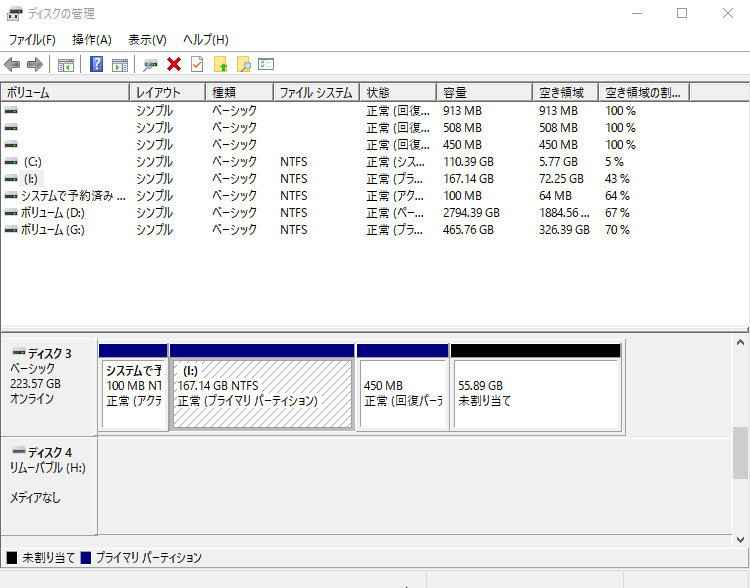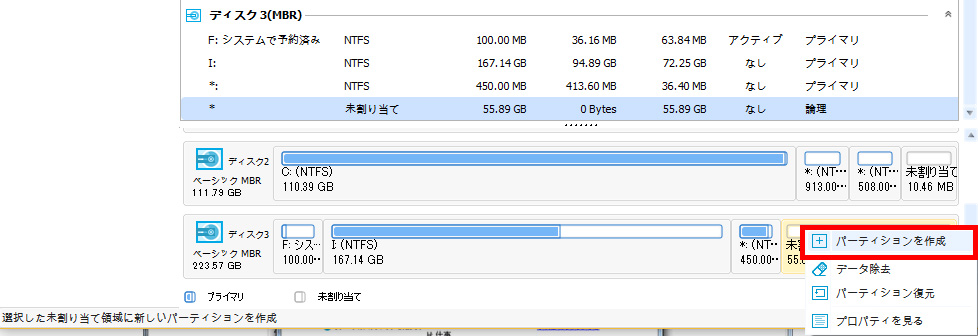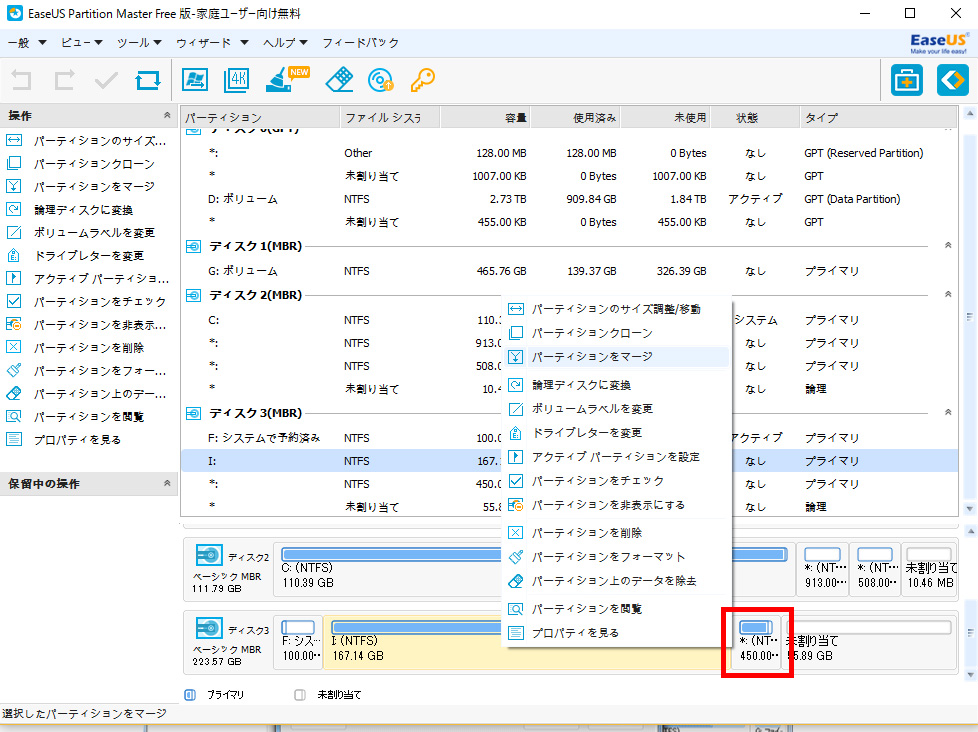いま使っているPCはノート2台、メインPC、サブPCと4台あります。
最近、サブPCのスペックアップなどを行い、メインPCの性能を抜いてしまったので、サブPCがメインに入れ替わってしまいました。
ということで元メインPCが古くなってきたこともあり、OSが入っているHDD(SSD)も古くなっているので新しいSSDに切り替えようかと思います。

おすすめ記事
AmazonプライムデーAmazonプライムデーいつ?10月13日開催決定!
【2020年】Amazonプライムデー おすすめの目玉商品をチェックしよう!
HDD(SSD)を入れ替えるのに便利な「玄人志向 KURO-DACHI-CLONE-U3」を買っていたので、これについている「クローン機能」を使ってそのままHDD(SSD)のクローン化して試してみたいと思います。
一応この商品の売りが「挿すだけのカンタン組み立て!クローン作成のもボタン一つ!」ということなのでやってみます。

KURO-DACHI-CLONE-U3でクローンしたのはSSD

元のHDD(SSD)が「180GB」で新しい方が「240GB」です。
180GBを240GBのHDD(SSD)にクローンしてみようと思います。
玄人志向 KURO-DACHI-CLONE-U3で大きさが違うけどできるのでしょうか?
■今回新しく買ったSSD240GBはこれです。安い!!
玄人志向 KURO-DACHI-CLONE-U3にセットしてみる

電源をOFFにしてセットします。
セットの方法は写真のように左上に合わせて差し込むだけ。
チェックポイント!
- 上に元のデータが入っているHDD(SSD)を差し込む。
- 下に空の空いているHDD(SSD)
ちなみにクローン元のSSDはwindows10のOSが入っているシステムデータです。
では早速電源を入れてみます。
玄人志向 KURO-DACHI-CLONE-U3の電源をオンにする
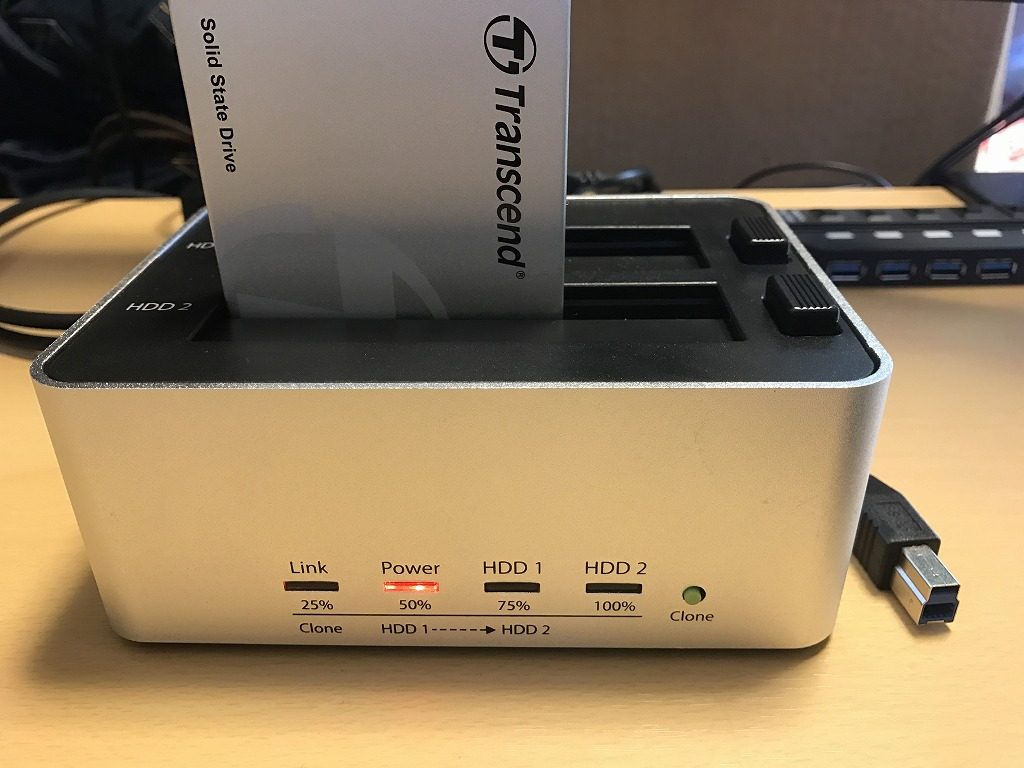
こういう状態になります。Powerのランプだけつく状態です。
他のランプなどがついている場合はUSBでPCなどに接続しているかもしれません。
※USBは外しておきましょう。
クローンボタンを3秒~4秒ほど押せばスタート

LEDが右左と動き出してコピーが始まります。
この状態になればクローン作成スタートです。
クローンが進んで25%が終わると一番左のLEDが点灯になり、残りの3つのLEDが左右します。
そしてクローン作成が完了すると・・・
これで完了です!
ここで問題が発生!
180GB→240GBだと「未割り当て」部分ができてしまう。
やはりクローンなので180GB→240GBなのでそのままのクローンができるため、180GB部分だけが完成されて余った部分は「未割り当て」になっちゃんうんですね。
とくにこのHDD(SSD)はOSが入ったシステムディスクなので簡単にはいきません。
180GB→180GBのSSDの完成となるので60GBほど「未割り当て」部分となり使用できないもったいない空き部分ができます。
「ディスクの管理」からボリュームの拡張ができるはずなのでやってみましたが・・・
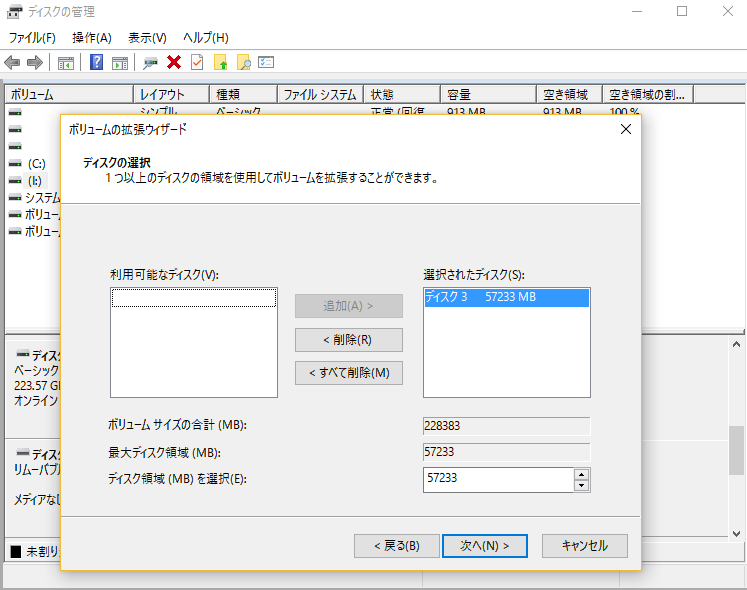
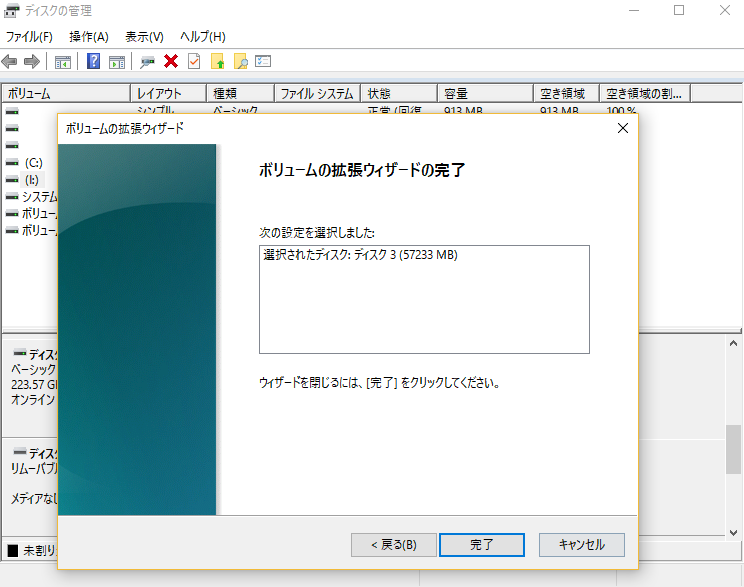
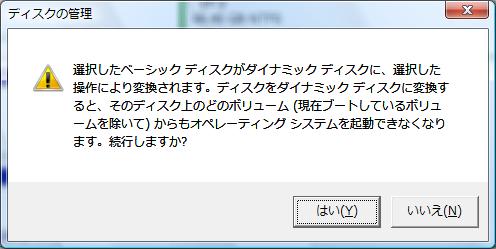
こんなエラーが出てしまい、進めませんでした。
選択したベーシックディスクがダイナミックディスクに、選択した操作により変換されます。ディスクをダイナミックディスクに変換すると、そのディスク上のどのボリューム(現在ブートしているボリュームを除いて)からもオペレーティングシステムを起動できなくなります。続行しますか?
これはダメだ。
色々調べてみるとボリュームの拡張は「すぐ隣のパーティションのみ拡張が可能」ということ。
今回の場合は隣じゃなく、間に別のパーティションがあるため、拡張ができないそうです。
どういうことかというと・・・
 ということでほかの方法を調べてみました。
ということでほかの方法を調べてみました。
それでも60GBはもったいないのでどうしても、拡張したいと思い、調べたら
EaseUS Partition Master Freeでできた!
玄人志向 KURO-DACHI-CLONE-U3でクローンを作ることはできたけど60GBも無駄になっているので、パーティーションをくっつけて使えるようにしよう。
まずは公式サイトからEaseUS Partition Master Freeえおダウンロードしてインストールまでしてください。
EaseUS Partition Master Freeをインストールしたら起動します。
HDD(SSD)の未割当部分を右クリックして「パーティションを作成」
この部分を右クリックして「パーティションのマージ」を選択
右側の未割当の部分と結合することができます。
※結合する場合は先に「未割当部分」にパーティションを作っておく必要があります。
次は余った容量を左に作り直します。
今度は分ける用の右のパーティションを右クリックして
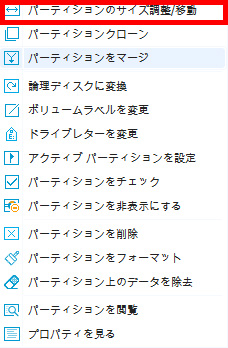 「パーティションのサイズ調整/移動」を選択して
「パーティションのサイズ調整/移動」を選択して
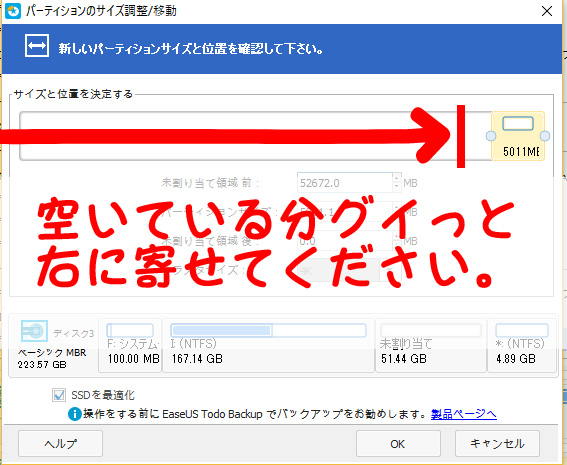
そうすると
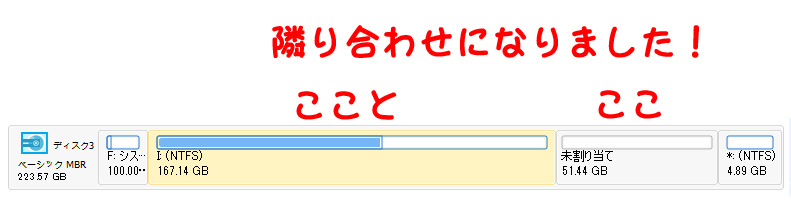
最後はこの部分を右クリックして「パーティションのマージ」を選択
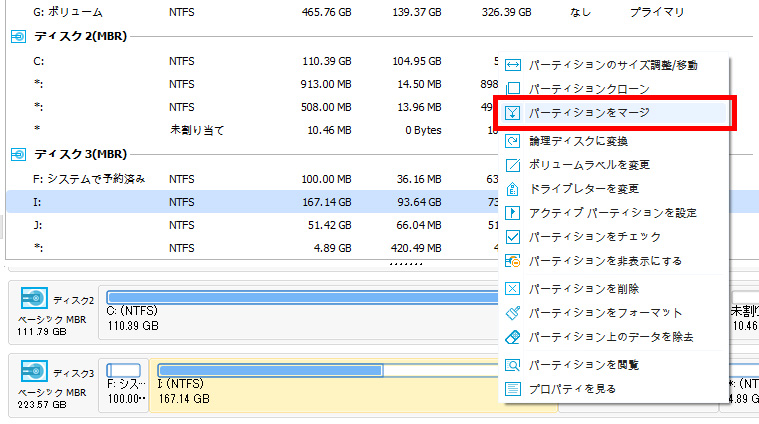
これでやっと余った部分も移動でき完成です!
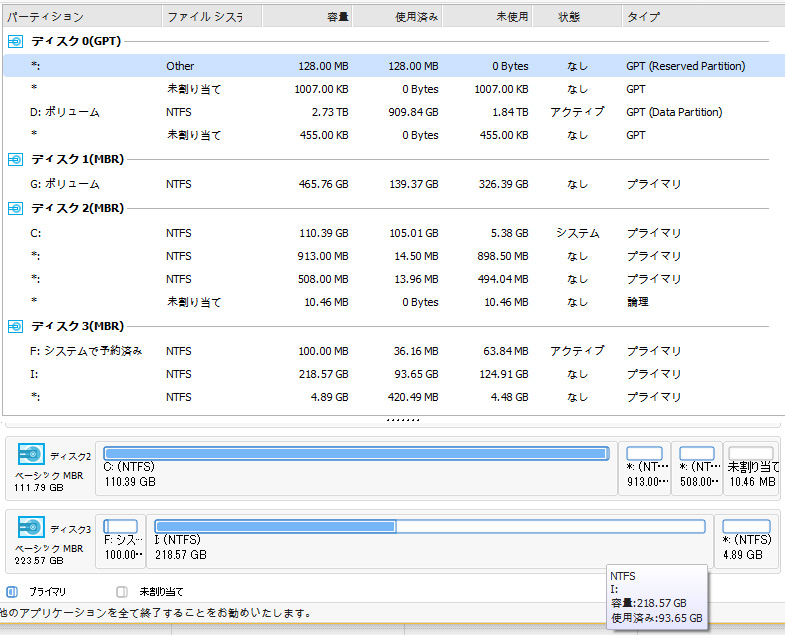
なんとかできました。
合わせて読む
Xbox SERIES X・SERIES S向けのおすすめヘッドセットを紹介しています。
【最新】Xboxおすすめヘッドセット『Xbox SERIES X・SERIES S』ワイヤレス&有線

スマホだけでゲーム実況やって稼げるアプリ!『ミラティブ』が急上昇!
まずは無料ダウンロードして配信してみましょう!

まとめ
今回 「玄人志向 KURO-DACHI-CLONE-U3」でクローンを作ることは簡単でしたが、サイズを同じものにするか、割り当てを気にしないのであれば問題なかったですね。
クローンは簡単!でもクローンの使い道は少ない。
ただ 玄人志向 KURO-DACHI-CLONE-U3は外付けのHDDやSSDを簡単に読み込むことができるので、動画データなど容量が大きいものは「ガチャ!」っとはめ込みドンドンバックアップを取っていけますのですごく便利です。毎日フル活用してます。
必要なことが少しでもあればぜひ利用してみてください!