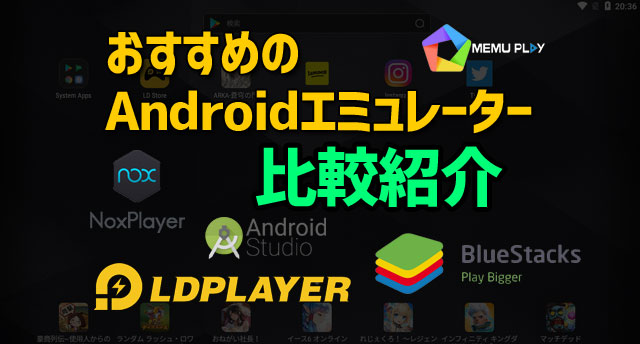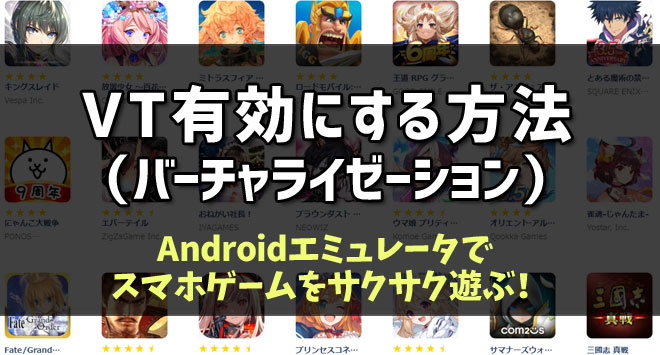
AndroidエミュレータをPCで利用するのに、VTを有効にすることで速度が5倍以上速くなります。スマホゲームをPCで遊ぶのに「重いな?遅いな?ラグいな?」っと思ったら、ぜひPCのVTを有効にしてみてください。
VT有効とは?(バーチャライゼーション)
VTとは仮想化支援技術のことで、元々インテルの技術です。仮想スマホの動作に必要なリソースの確保をハードウェアのレベルで行うことができる技術で、インテルのCPU、ADMのCPUで利用できることがほとんどです。たぶんあなたのPCにも、この技術が搭載されていますので、仮想スマホが重いと思ったらぜひ有効にしてみましょう。
合わせて読む
おすすめAndroidエミュレータ 比較
スマホゲームがWindows PCで遊べるスマホエミュレータ
バーチャライゼーション(VT)を有効にする方法
Windowsパソコンでこれを有効にするには、BIOS画面というWindwsではないPCの設定画面を表示する必要があります。難しそうですが結構簡単なのでぜひやってみて欲しい。
バーチャライゼーション(VT)を有効にする設定方法は、PCによって少し異なるのでアナタが使っているPCはどれに当てはまるか見てみましょう。
BIOS画面の表示方法
Androidエミュレータを速くするためにパソコンのBIOS画面からバーチャライゼーション(VT)を有効にする必要があります。
VT有効までの流れ
- パソコンの電源を入れる
- PC起動と同時に特定のキーを押し続ける
- BIOS画面が表示される
- アドバンスモードに切り替える
- バーチャライゼーション(VT)を有効にする
- パソコンを再起動
まずはパソコンでBIOS画面を表示しましょう!
BIOS画面を表示する一般的な方法
パソコンを起動する時に特定のキーを押し続けることでBIOS画面が表示されます。の種類やマザーボードのメーカーによってそれぞれ違います。
メーカー別
| 起動時に押すキー | パソコンメーカー |
| F12 | Dell製、Lenovo製、東芝製、富士通製 |
| F10 | HP製 |
| F8 | ASUS製 |
| F2 | SONY製、Acer製、NEC製、Panasonic製 |
BTO(自作)の場合
| 起動時に押すキー | マザボメーカー |
| Delete | GIGABYTE、MSI、ASUS |
| F2 | Intel、ASRock |
お持ちのパソコンに合わせてパソコンを起動と同時にキーを押してみてください。
10秒~20秒程度でBIOS画面が表示されます。
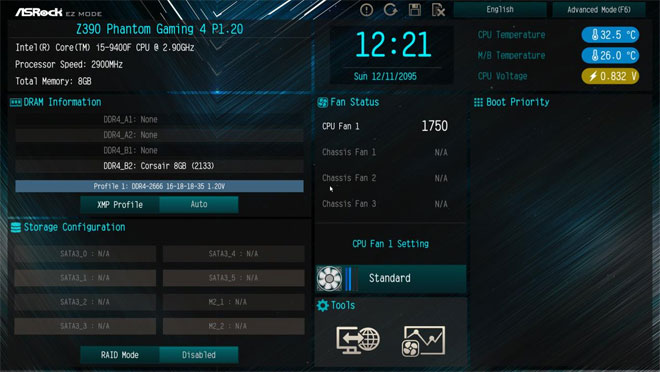
Windwsが立ち上がってしまう場合は、キーを間違えている可能性が高いです。他のキーで数回試してみてください。
BIOS画面はメーカーによっていろいろあり、CPUもインテルとAMDではVT有効設定も多少異なります。
BIOSからの流れ
- アドバンスモード(Advanced Mode)にする
- CPUの設定(CPU Configuration)に移動
- Intel Virtualization Technologyを有効にする(Enabledにする)
- 退出(終了)を押して「変更を保存してリセット」する
- 再起動してWindowsが立ち上がります
作業の流れはこんな感じ。5分くらいで終わります。
※メーカーや機種によって、見た目はボタン位置が変わります。
アドバンスモード(Advanced Mode)にする
僕はASUSのマザーボードを使っているので、ASUSのBIOS画面が表示されます。キーはDELキーでした。

まずはアドバンスモードにします。

右上にアドバンスモードがあったのでクリックします。
僕の場合は日本語でしたが、英語の場合もあります。
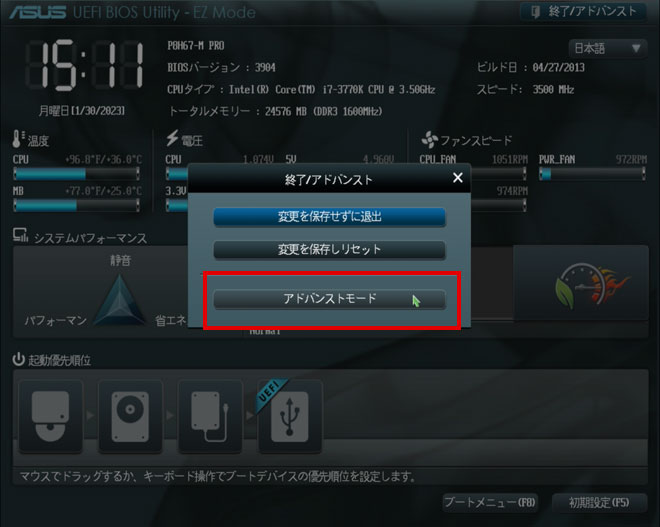
アドバンスモードを選択して切り替えます。

これでBIOSのアドバンスモードになりました。
CPUの設定(CPU Configuration)に移動
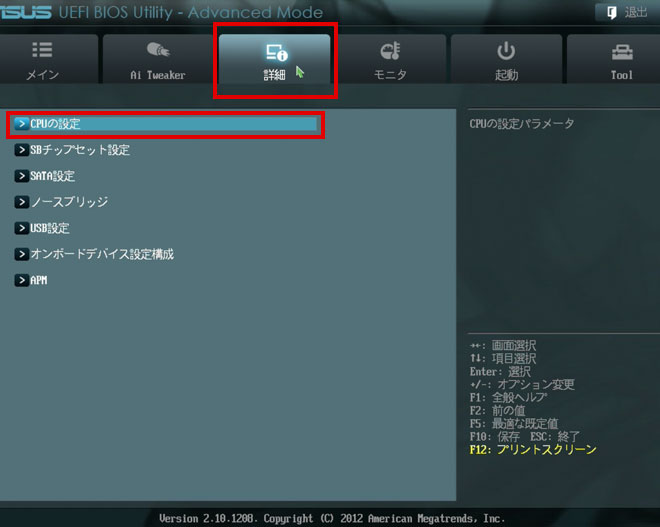
僕の場合は「詳細」の中に「CPUの設定」がありました。英語の場合も「CPU Configuration」と書かれていますのでわかります。
Intel Virtualization Technologyを有効にする(Enabledにする)
「CPUの設定」に移動したら、いくつか項目が出てきますので、下の方を見ると「Intel VT(Intel Virtualization Technology)」という項目がありました。
※お使いのPCのCPUがインテルじゃなくてADMの場合は「SVM Mode」が「Intel VT」と同じシステムです。ADMの場合は「SVM Mode」を「有効(Enabled)」にしてください。
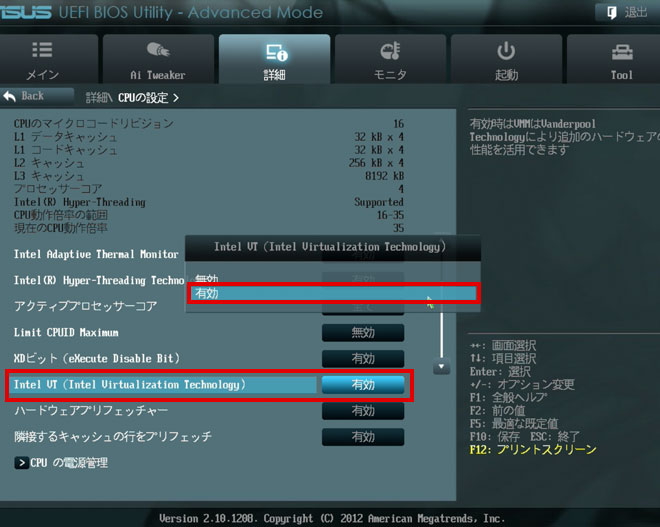
有効(Enabled)にしてください。

有効にしたら右上の「退出」をクリックします。
※退出や終了、保存など表示はメーカーによってそれぞれ違います。
退出(終了)を押して「変更を保存してリセット」する
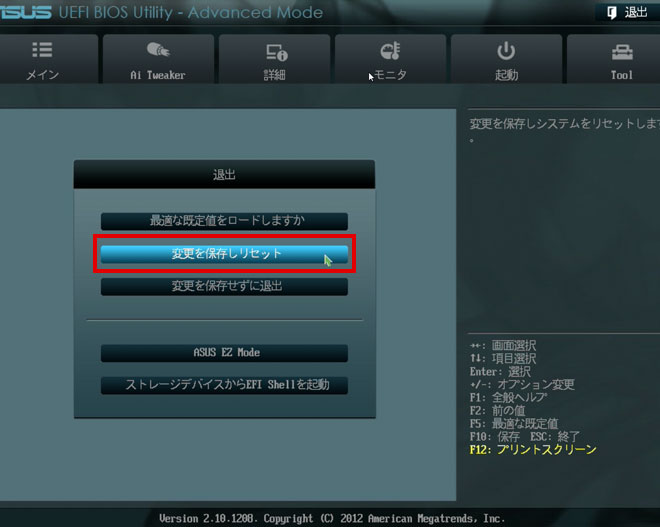
「変更を保存しリセット」をクリックしてください。この時のリセットとは再起動の意味です。
再起動してWindowsが立ち上がります
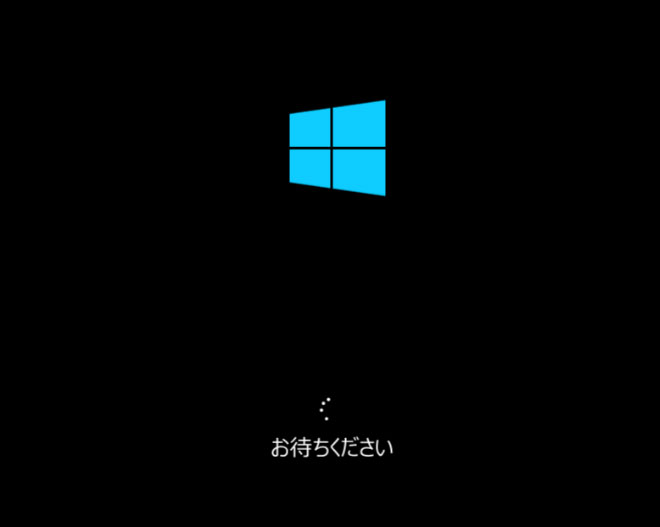
パソコンが再起動されて、Windowsが自動的に立ち上がってきます。
これでVTを有効になりましたので、Androidエミュレータを起動すれば、速度が5倍以上速くなっているはずです。この設定をすることで、パソコンに他の影響は、ほぼないので安心してください。