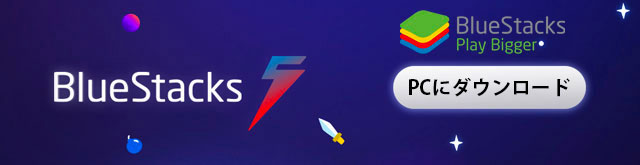パソコンでスマホアプリが利用できる「Androidエミュレーター」というソフトを紹介しています。
もちろん違法なゲームの権利を侵害するものではなく、公式で安全に利用できるエミュレーターなので、安心して利用ください。

Androidエミュレーターとは?

大丈夫!安心安全なGoogleのオープンソース「Android」を利用したソフトで、スマホゲームメーカー公式でも利用されています。
オープンソースを利用しているので無料!
最近ではGoogle公式のサービスでゲーム専用Androidエミュレーターも登場しています。

アカウント管理や課金設定も、Googleアカウント管理なので安心だし、Youtubeスマホゲーム実況などでは皆さん使われています。
どんなゲームでもゲームパッド対応!
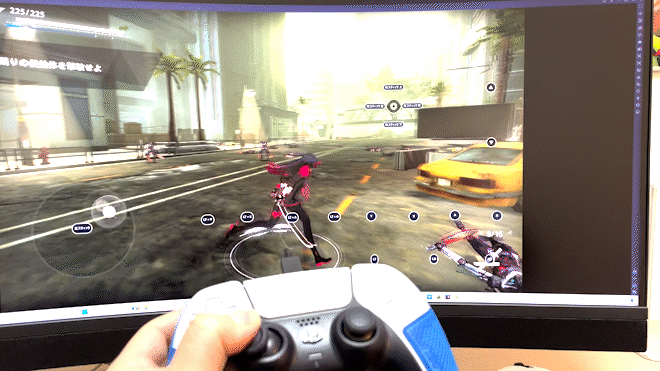
これはPS5のコントローラーを繋げていますが、基本的にPCで使えるコントローラーであれば、どれでもOK!

Androidエミュレーターのメリット
こんなに便利!
- キーボードマウスやコントローラーも使える
- リセマラなども複数同時にできる
- 大画面で高画質でPC版ゲームとして遊べる
- 無料スマホアプリはPCでもすべて無料
- マクロ機能で自動操作も可能
エミュレーターを使用する際の注意点
PCで遊ぶ際もGoogle play ストアで課金が可能
PCの場合でもスマホゲームアプリと同じで、GooglePlayストアでの課金が可能です。課金設定はGoogle管理なので安全ですが、使い過ぎには気を付けなければいけません。
PCで遊ぶことで優位になる場合も
PCでスマホゲームを遊ぶ場合は、操作がPCなので他のプレイヤーよりも有利になる場合があります。ご注意ください。
Googleアカウントが必要
どのエミュレーターでもアプリのダウンロードはGooglePlayストアなので、Googleのアカウントが必須です。
Androidエミュレーター 比較6選!

スマホゲームとはいえ、ゲームなのでAndroidエミュレーターを使うPCのスペックによって動作の重さなどは関わってきます。
Androidエミュレーターおすすめランキング
当サイト2024年おすすめはコチラ!
- 1位 BlueStacks(おすすめ)
- 2位 LDPlayer
- 3位 MuMu Player
- 4位 NoxPlayer
- 5位 Google Play Games
- 6位 MEmu
1位の「BlueStacks」は安定性、速度、ゲームの対応度など断トツに良い。直感的に使える操作性も素晴らしい。
3位の「LDPlayer」も動作の安定性も良いし、速度もかなり速い。遊べるゲームも多いのでおススメだ。
3位の「MuMu Player」も軽くて良いのですが、日本人には少し向かない部分もある。しかし、ほかのエミュレーターで動かないアプリも動くので、困ったっときのMuMu。
Androidエミュレータ 起動速度を比較(軽さ比較)

比較結果
- 1位 BlueStacks「3秒46」
- 2位 LDPlayer「7秒80」
- 3位 MEmu 「8秒20」
- 4位 MuMu Player「12秒40」
- 5位 NoxPlayer「31秒96」
- 番外編 Google Play Games「8秒20」

まさかの軽いと言われているNoxPlayerが一番遅かったです。
Google Play Gamesは速いのですが、基本的に新作ゲームなどほとんど遊べないので、番外編としています。

当サイト おすすめ Androidエミュレーターはコレだ!
1位 BlueStacks 無料(おすすめ)
おすすめ評価 95点 / 当サイト評価:
起動速度 平均 5秒
日本のスマホゲーム配信で一番使われているAndroidエミュレーターです。
低スペックのPCで動く!画質が綺麗!公式のサポートもしっかりしていて、ほとんどのゲームが遊べるエミュレーターです。

公式Androidエミュレーター
2位 LDPlayer 無料

おすすめ評価 80点 / 当サイト評価:
起動速度 平均 8秒
LDPlayerは軽くて有名な最新のAndroidエミュレーターです。BlueStacksでうまく動かない場合はLDPlayerで試してみましょう!

公式Androidエミュレーター
3位 MuMu Player 無料

おすすめ評価 63点 → / 当サイト評価:
起動速度 平均 11秒
リリース当時から軽いと言われていただけあって、速度は速い。
特にFPSゲームなどだとカクつきも少ないのが人気だ。
開発元は「荒野行動」や「第五人格」を運営するNetEaseでスマホゲームのプロフェッショナルが作った最新のAndroidエミュレーター。

公式Androidエミュレーター
おすすめ Androidエミュレーター 比較結果
総合ランキングはコチラ!
1位 BlueStacks(おすすめ)

おすすめ評価 95点 → / 当サイト評価: 最新版がとんでもなく良くなってる!
Androidエミュレーター初心者にも使いやすいUIで更新頻度も高く低スペックで利用可能。人気のおすすめAndroidエミュレーターです。アップデートも多くほとんどのスマホゲームに対応しているのでおすすめ!

| Androidエミュレーター | BlueStacks |
| Androidバージョン | ・Android 9(既定) ・Android 11 (選択可能) |
| 対応OS | Windows7以降/Windows10/Windows11/MacOS |
| 動作の軽さ | プレイヤーとランチャーが別々なので動作は超軽い |
| 起動速度 | 平均4秒 |
| アップデート対応 | 随時 最速でアップデート対応されている |
| UI&操作性など | 戻るなどの操作アイコンが少し小さい。ゲームの操作マッピングは完璧。 |
| 複数同時起動と同時操作(リセマラなど) | 可能(同時操作も可能) |
| キーマッピング機能(ゲーム操作の設定) | 非常に使いやすいマッピング機能 |
| 各ゲーム初期操作設定 | 新作のゲームでも初期からキーマッピングなど設定がされている場合が多いので助かる。 |
公式Androidエミュレーター
2位 LDPlayer

おすすめ評価 80点 ↑ / 当サイト評価: 軽くて使いやすい
LDPlayerは毎日400万人以上が利用しているAndroidエミュレーターです。
アップデートも早くサポートもしっかりしているところもおすすめ。Androidエミュレーターの最新バージョンが更新されて動作も軽くなり速度もグンと上がってさらに快適。

| Androidエミュレーター | LDPlayer |
| Androidバージョン | ・Android 5.1 (選択可能) ・Android 7.1 (選択可能) ・Android 9(既定) |
| 対応OS | Windows7以降/Windows10/Windows11 |
| 動作の軽さ | ゲームによっては重いが、全体的に軽い結果になりました |
| 起動速度 | 平均8秒 |
| アップデート対応 | 月一回程度の定期アップデート |
| UI&操作性など | UIは一番使いやすい。一個一個わかりやすいアイコンですが日本語少し微妙 |
| 複数同時起動と同時操作(リセマラなど) | 可能(同時操作も可能) |
| キーマッピング機能(ゲーム操作の設定) | 使いやすいマッピング機能 |
| 各ゲーム初期操作設定 | 初期からキーマッピングなど設定がされている。 |
公式Androidエミュレーター
3位 NoxPlayer

おすすめ評価 68点 ↓ / 当サイト評価:
更新頻度も高くスマホゲーム用の機能も充実しているのでおすすめ。
基本的には初期設定でAndroid7.12なのでバージョン9~12を使いたい場合は都度開く必要があるのが少し面倒。

| Androidエミュレーター | NoxPlayer |
| Androidバージョン | ・Android 7.1 (既定) ・Android 9(選択可能) ・Android 12β版(選択可能) |
| 対応OS | Windows7以降/Windows10/Windows11 |
| 動作の軽さ | 重い。最近のゲームの場合カクつきもあります。 |
| 起動速度 | 平均30秒 |
| アップデート対応 | 定期アップデートと修正アップデートは多い |
| UI&操作性など | UIは独特ではあるが日本人に向いている。部分的に日本語が怪しい部分もある |
| 複数同時起動と同時操作(リセマラなど) | 可能(同時操作も可能) |
| キーマッピング機能(ゲーム操作の設定) | 使いやすいマッピング機能 |
| 各ゲーム初期操作設定 | 初期からキーマッピングなど設定がされている。 |
公式Androidエミュレーター
4位 Google Play Games(ベータ)
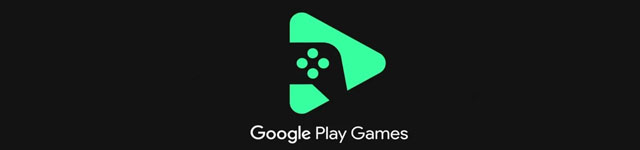
おすすめ評価 65点 New/ 当サイト評価: 安心のGoogle play 公式

新作は対応していない
操作性は良いが、現段階ではおすすめできない。

| Androidエミュレーター | Google Play Games |
| Androidバージョン | ・不明 |
| 対応OS | Windows7以降/Windows10/Windows11 |
| 動作の軽さ | すごく軽い |
| 起動速度 | 平均6秒 |
| アップデート対応 | 定期アップデート |
| UI&操作性など | 使いやすい |
| 複数同時起動と同時操作(リセマラなど) | できない |
| キーマッピング機能(ゲーム操作の設定) | 問題ない程度に使えます |
| 各ゲーム初期操作設定 | 初期からキーマッピングなど設定がされている。 |
公式Androidエミュレーター
5位 MuMu Player

おすすめ評価 63点 → / 当サイト評価:
最近は日本で人気の低スペックで利用可能な「MuMu Player」。
PCでの動作はトップクラスで快適だが、いまいち機能面で劣る。日本語も少しおかしい。

| Androidエミュレーター | MuMu Player |
| Androidバージョン | ・Android 6 (既定) ・Android 12β版(既定 β版) |
| 対応OS | Windows7以降/Windows10/Windows11 |
| 動作の軽さ | 軽い。基本的にはどのゲームでもサクサク動く。 |
| 起動速度 | 平均11秒 |
| アップデート対応 | 定期アップデートと修正アップデートは多い |
| UI&操作性など | 色々日本語が怪しい部分がある |
| 複数同時起動と同時操作(リセマラなど) | 可能 |
| キーマッピング機能(ゲーム操作の設定) | 問題ない程度に使えます |
| 各ゲーム初期操作設定 | 初期からキーマッピングなど設定がされている。 |
公式Androidエミュレーター
6位 MEmu

おすすめ評価 48点 ↓ / 当サイト評価:
特に特徴はないがPCで安定している低スペックで利用可能なAndroidエミュレーター。
※重要 最初にマカフィなど常駐するようなアプリを導入させようとしてくる。かなり注意しないといけません「拒否」を選びましょう。

| Androidエミュレーター | MEmu |
| Androidバージョン | ・Android 5.1 (選択可能) ・Android 7.1 (選択可能) ・Android 9(既定) |
| 対応OS | Windows7以降/Windows10/Windows11 |
| 動作の軽さ | ゲームによっては重い |
| 起動速度 | 平均8秒 |
| アップデート対応 | 定期アップデート |
| UI&操作性など | 日本語がかなり怪しい |
| 複数同時起動と同時操作(リセマラなど) | 可能 |
| キーマッピング機能(ゲーム操作の設定) | 問題ない程度に使えます |
| 各ゲーム初期操作設定 | 初期からキーマッピングなど設定がされている。 |
公式Androidエミュレーター
Mac向けAndroidエミュレーター(おすすめ)
Androidエミュレーター Bluestacks V4

MacOS上で安定して使える低スペックで利用可能なAndroidエミュレーターはBluestacksのバージョン4がおすすめです。
公式サイト ダウンロード
mac OS版 BlueStacks V4 https://www.bluestacks.com/
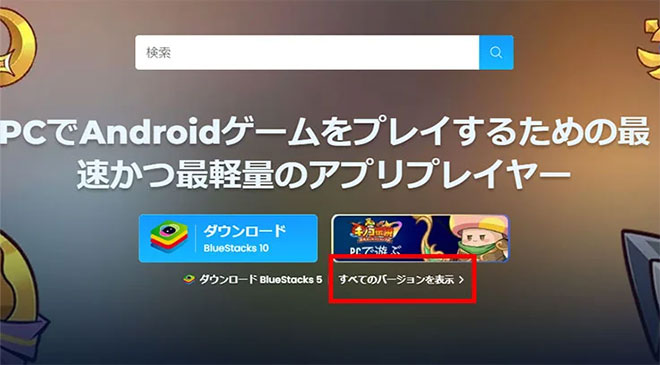
『すべてのバージョンを表示』をクリックしてください。
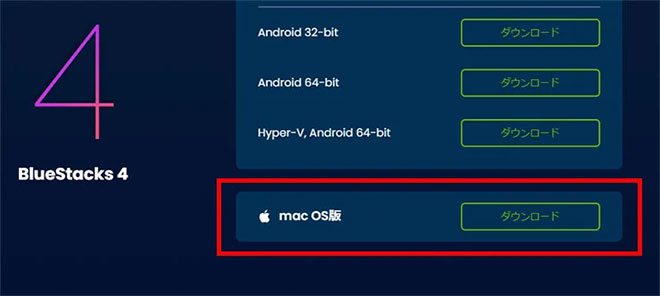
少し下にスクロールして『mac OS版』を選んでダウンロードしてください。
Androidエミュレーターの種類と用途
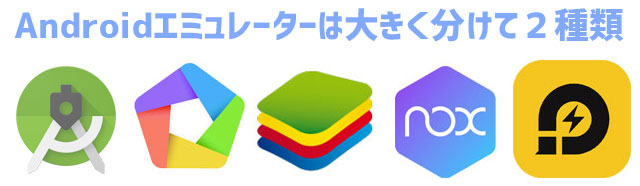
開発者はアプリやゲームをテストしたり、開発作業をする際に役立つんだ。また、普段Androidデバイスを持っていない人も、AndroidアプリをPCで楽しんだり使ったりすることができるんだよ。
Androidエミュレーターは、まるで魔法のようにAndroidデバイスをパソコンに再現してくれる便利なツールなんだ。気軽にアプリやゲームを楽しみたい人や開発者にとっては便利なものだよ!
またAndroidエミュレーターには大きく分けて2種類あり、一つは先に説明した「ゲーム等をPCで遊ぶタイプ」、そしてもう一つは「スマホアプリなどの開発向けタイプ」です。
ゲーム等をPCで遊ぶタイプ
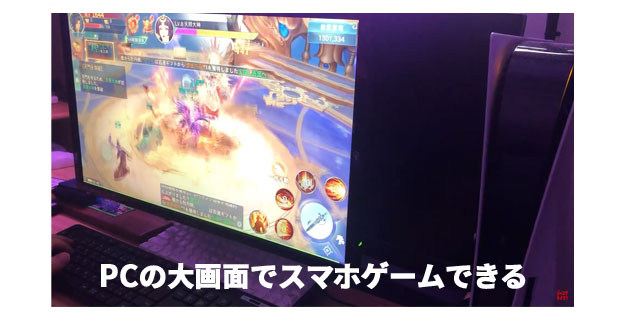
この「スマホゲームをPCで遊ぶためのソフト」が多くの方が利用しているAndroidエミュレーターになります。
基本的にはGoogleのオープンソースのAndroidシステムを利用したソフトで、元がオープンソースなのでソフト自体は無料となっています。
もちろんスマホゲームのダウンロードはAndroidなのでGooglePlayストアからダウンロードすることになり、管理もGoogleなので安心・安全です。
種類も豊富で多くのメーカからリリースされています。
スマホアプリなどの開発向けタイプ
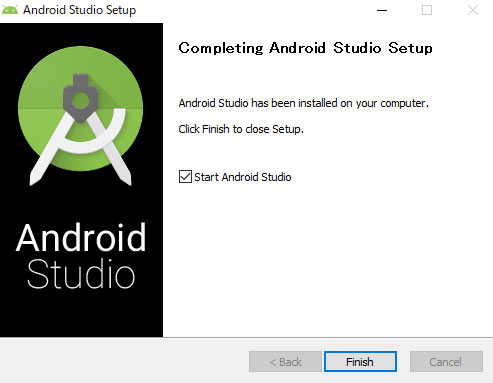
「PCでスマホ環境を作るソフト」の場合、基本的にはスマホのアプリやゲームの開発に使われるエミュレーターです。スマホのアプリやホームページなども含め、Androidエミュレーターでデバッグしたり確認したりするために利用するならおすすめ。
この「Android Studio」は開発キットになっており、このキットの中にAndroidエミュレーターが含まれいます。基本的に「Android Studio」を使ってPCでゲームをするのは無理があり、一般的ではありませんのでお勧めできない。
Androidエミュレーターは違法ですか?
エミュレーター自体を使用することは違法ではありませんが、その使用方法によって法的な問題が生じることがあります。
- 合法な使用方法: エミュレーターを使って公式に提供されているゲームやアプリをプレイすることは合法です。ここで紹介している、Google Playストアで入手可能なアプリや、公式に配信されているゲームをエミュレーター上で楽しむのは問題ありません。
- 違法な使用方法: しかし、エミュレーターを使って著作権を侵害する方法や、非公式な方法でゲームやアプリを入手してプレイすることは違法です。また、エミュレーターを使用してセキュリティを侵害する行為や、法律に反する活動に関わることも違法です。
基本的に、エミュレーターそのものが違法ありませんので安心してください。使用方法によっては違法となる可能性があることについての理解が重要です。公式なルートでゲームやアプリを楽しむことが大切です。
Androidエミュレーターのデメリットは?
- 性能の制限: エミュレーターはハードウェアをシミュレートするため、実際のデバイスよりも性能が低いことがあります。そのため、高性能なゲームやアプリを快適に実行することが難しい場合があります。
- 互換性の問題: 一部のアプリやゲームはエミュレーター上で正常に動作しないことがあります。特定のアプリや特殊な機能を必要とする場合、エミュレーターではうまく動作しないことがあります。
- 更新の遅れ: Androidエミュレーターは、実際のAndroidデバイスとは異なります。そのため、最新のAndroidバージョンや機能がエミュレーターに適用されるまで時間がかかることがあります。
これらのデメリットは、エミュレーターを使用する際に注意すべき点です。性能や互換性の制限、そして最新の更新遅れなどが多少あります。
僕のおすすめAndroidエミュレーター(スマホエミュレーター)
おすすめ評価 95点 / 当サイト評価:
エミュレーター初心者にも使いやすいUIで更新頻度も高くおすすめのAndroidエミュレーターです。
アップデートも多くほとんどのスマホゲームに対応しています。また「BlueStacks 10」は、クラウド技術により強化された世界No.1のAndroidエミュレーターで、とにかく軽くて安定していておすすめです。
公式サイト ダウンロード