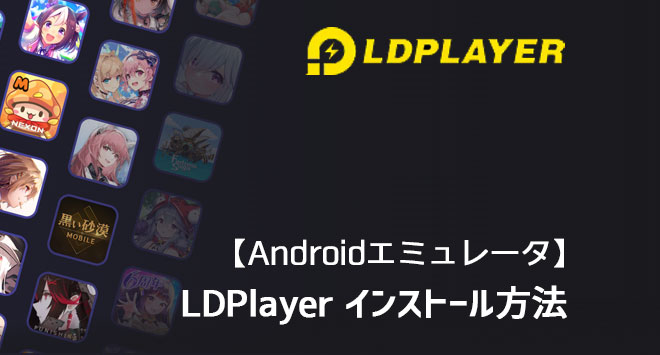Androidエミュレーター公式と言われている、Android Studioです。使い方やダウンロード、インストール方法などご紹介してます。
Android Studio
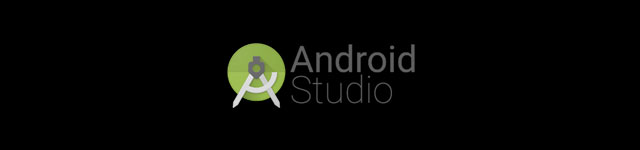
アプリ開発向けで利用されているエミュレータは、Android公式「Android Studio」のみだけです。
無料で利用することができ、アプリの開発キッドとAndroidエミュレーターが同梱されており、Androidのバージョンも常に最新で種類も豊富です。もちろんAndroidエミュレーターだけ利用することも可能ですが、ゲームに特化したような機能はなくごく一般的なスマホで利用する感覚になります。
公式 Androidエミュレーター
合わせて読む
おすすめAndroidエミュレータ 比較
スマホゲームがWindows PCで遊べるスマホエミュレータ
公式 Android Studioを詳しく説明
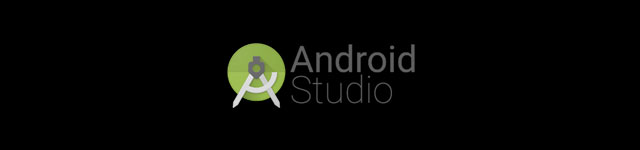
Macで安定して使えるのはGoogle本家のAndroid開発キット+Androidエミュレーター「公式 Android Studio」です。軽くて超安定していておすすめでメリットはかなり大きいですが、基本的には開発キットなので大容量で操作も難しく、ゲームに特化した機能は何もありません。ただの仮想スマホエミュレーターということです。
公式サイト ダウンロード
公式 Android Studio https://developer.android.com/studio?hl=ja
公式 Android Studioのメリット
- 安定して早いのでおすすめ
- 本家なので更新も種類も最多
公式 Android Studio インストール方法
(Androidエミュレータ含む)
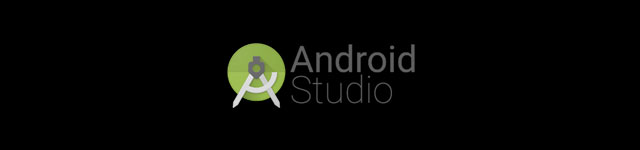
公式 Android Studio
アプリ開発向けでAndroidエミュレーターのおすすめは「公式 Android Studio」のみだけです。仮想スマホエミュレーターを無料で利用することができ、アプリの開発キッドとAndroidエミュレーターが同梱されており、Androidのバージョンも常に最新で種類も豊富です。もちろんAndroidエミュレーターだけ利用することも可能ですが、ゲームに特化したような機能はなくごく一般的なスマホで利用する感覚の仮想スマホエミュレーターになります。
公式サイト ダウンロード
Android Studio https://developer.android.com/studio?hl=ja
公式 Android Studioのメリット
- 本物の仮想スマホエミュレーター
- 安定して早いのでおすすめ
- 本家なので更新も種類も多くおすすめ
「公式 Android Studio」インストール方法
step
1公式サイトからダウンロード
公式 Android Studio https://developer.android.com/studio?hl=ja
step
2インストール
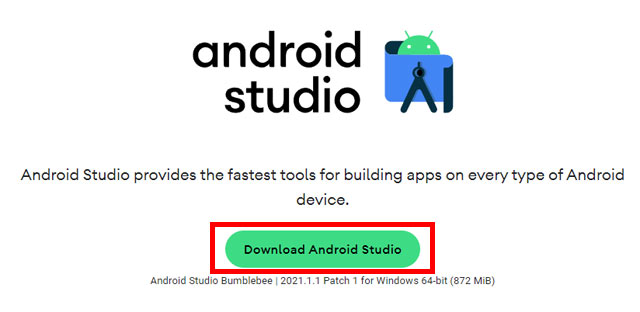
公式サイトのトップページから「Download Android Studio」をクリックします。
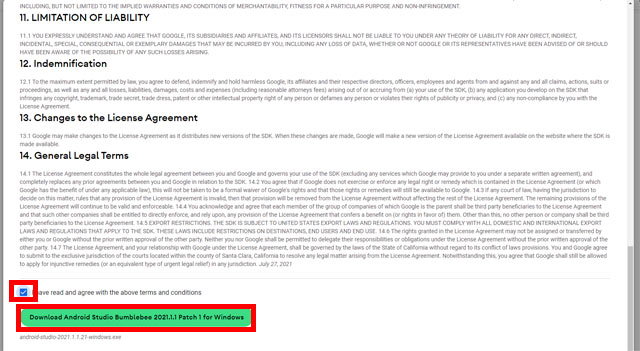
規約の同意ページが開きますので、チェックして「Download Android Studio Bumblebee 2021.1.1 Patch 1 for Windows」をクックしてダウンロードします。
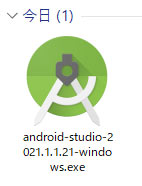
ダウンロードファイルは900MB程度になります。
ダウンロードが完了したら「android-studio-2021.1.1.21-windows」をダブルクリックしてインストール開始します。
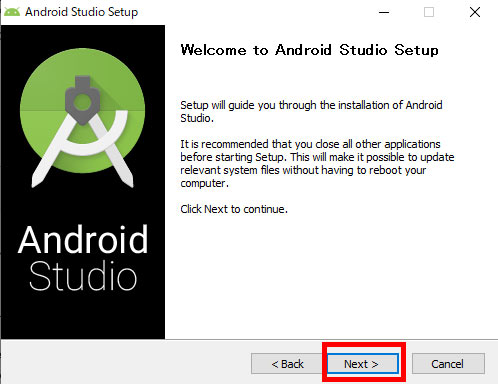
インストールウィンドウが開いたら「Next」をクリックして進めます。
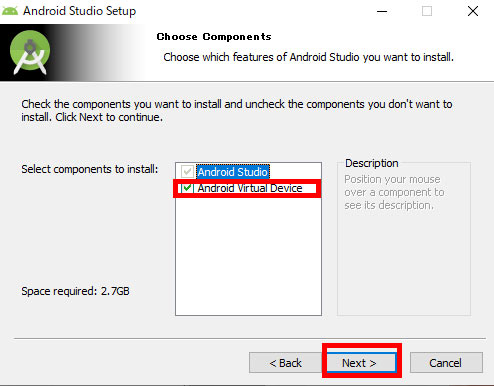
「Android Virtual Device」にチェックがついていることを確認して「Next」をクリックして進みます。
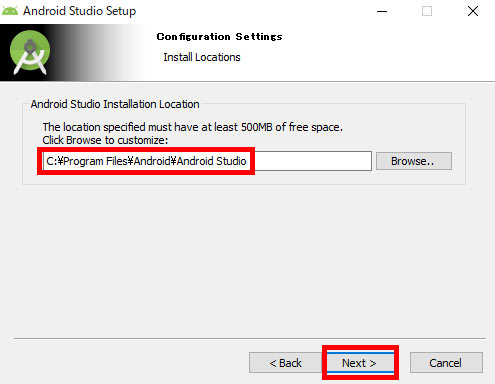
インストール先を確認して「Next」をクリックして進みます。
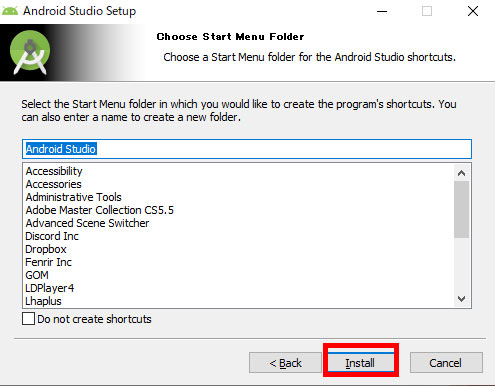
「Install」をクリックしてインストールを開始します。
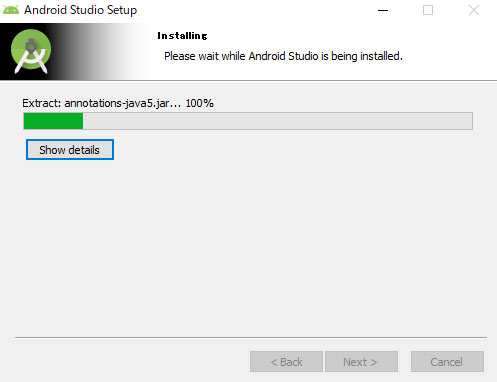
インストールが開始されてすぐに終わります。
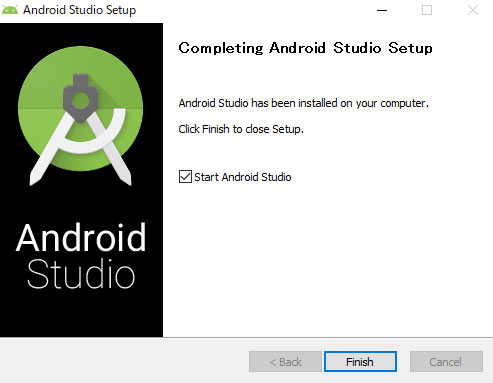
「Finish」をクリックすると「Android Studio(仮想スマホエミュレーター含む)」を起動することができます。
「公式 Android Studio」起動&設定方法
step
1Finishボタンを押す
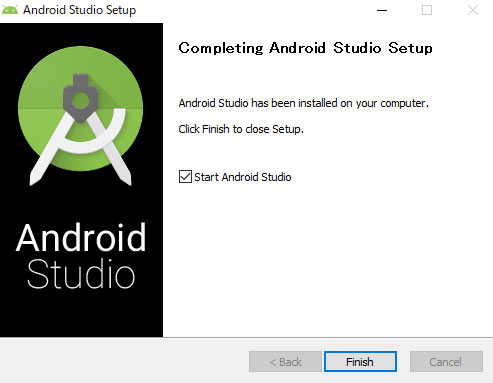
「Finish」をクリックすると「公式 Android Studio」を起動することができます。
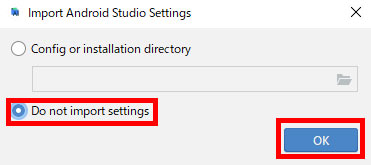
最初に起動すると以前利用したデータを引き継ぐかどうか?と訪ねてくるので「Don't import settings」を選択して新規データで始めてください。
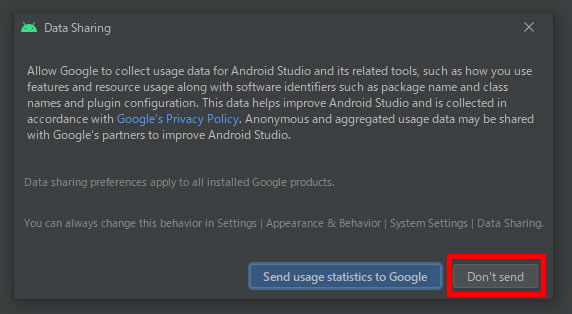
これはGoogleに「公式 Android Studio」の作業状況などのデータを共有するかどうか尋ねてきているので「Don't send」をクリックしてください。
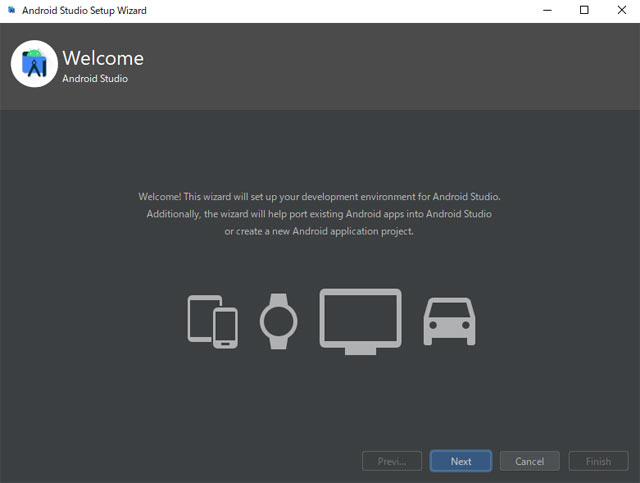
これで「公式 Android Studio」の起動が完了しました。
step
2公式 Androidエミュレーター設定
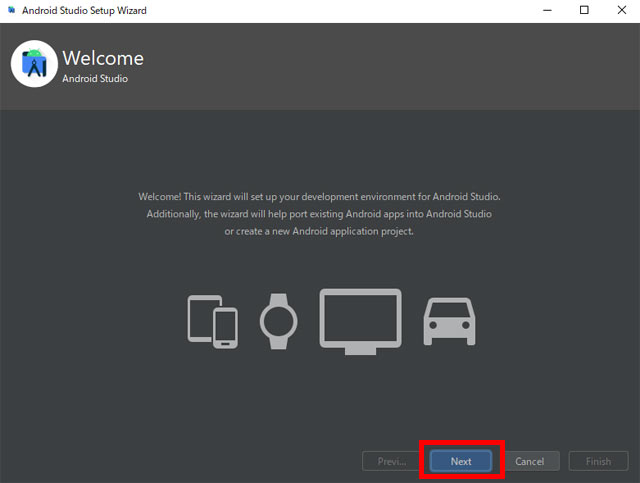
それでは公式 Androidエミュレーター(仮想スマホエミュレーター)を起動する設定へ「Next」をクリックして進みます。
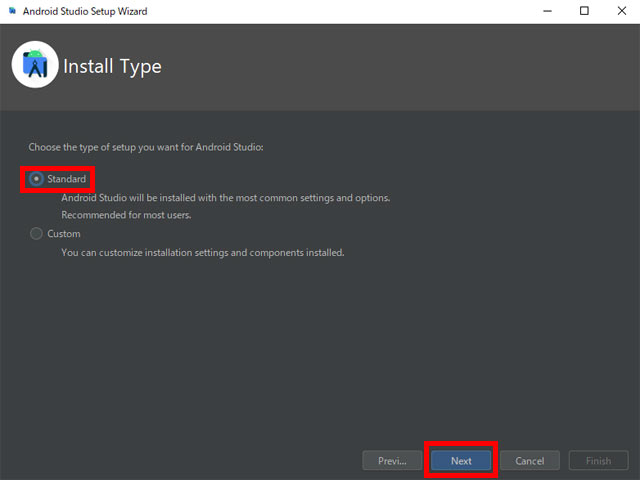
「Standard」を選択して「Next」をクリックして進めます。
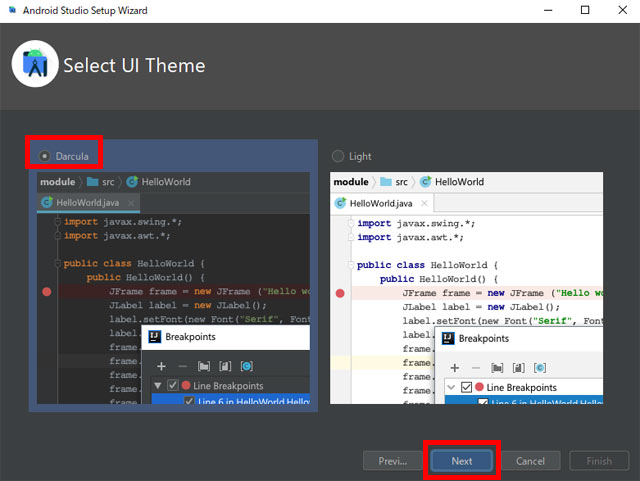
仮想スマホエミュレーターのUIに見た目をダークにするかホワイトにするかですね、好みで好きな方を選択して「Next」をクリックして進みます。
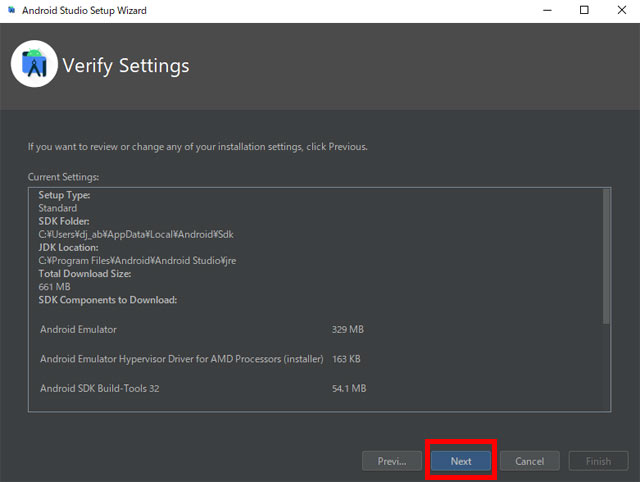
セットアップ内容を確認して「Next」をクリックして進みます。
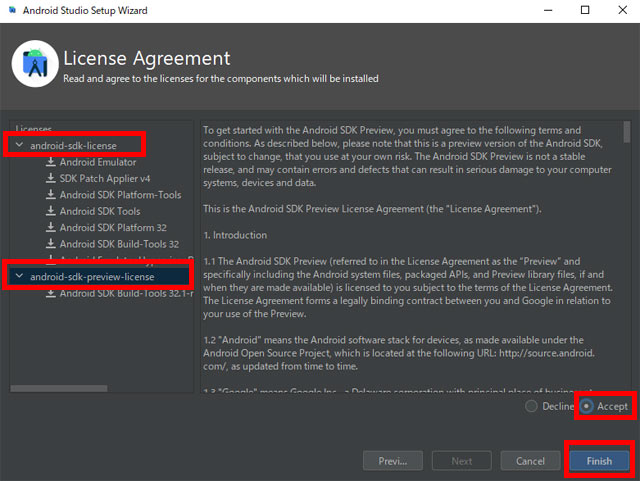
セットアップする内容の規約に2か所同意して「Finish」をクリックして進みます。
左側のライセンス欄の横目を1か所ずつ2か所クリックして「Accept」を選択してください。
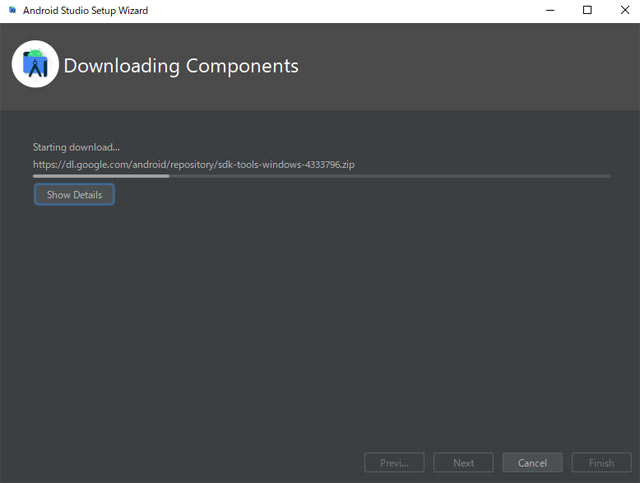
複数の項目がダウンロードされて仮想スマホエミュレータがセットアップされていきます。
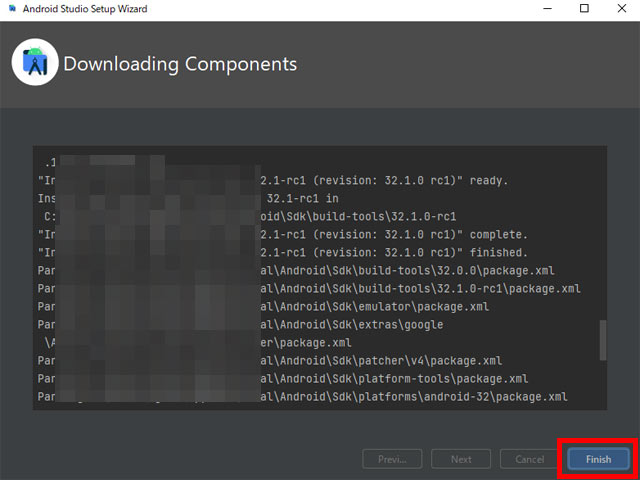
セットアップが完了するとこの画面になり「Finish」をクリックしてください。
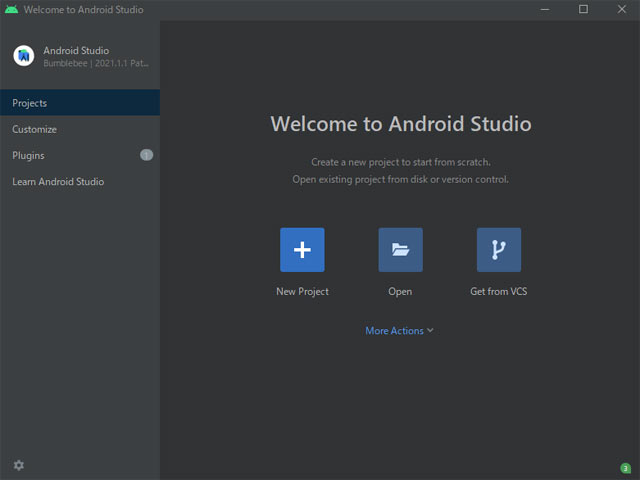
これで公式 Androidエミュレータを起動する準備が整いました。早速仮想スマホエミュレータとして起動してみましょう。
step
3公式 Androidエミュレータの起動
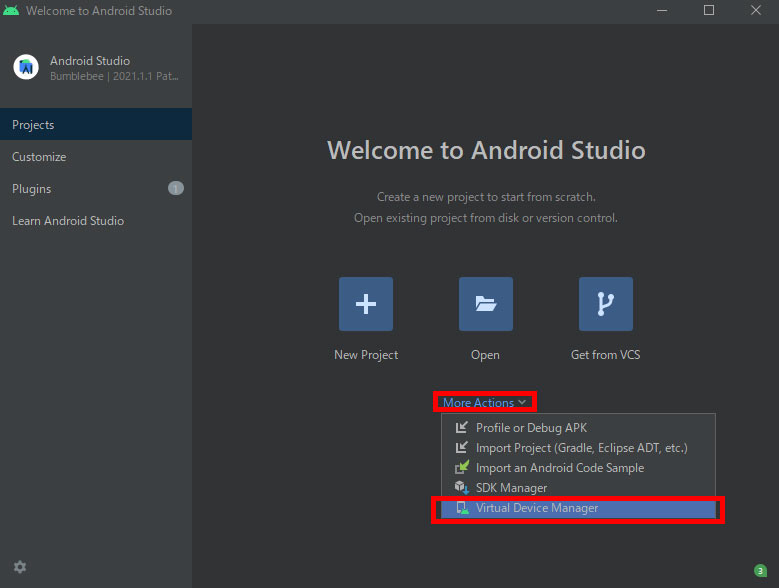
「More Actions」の「Virual Device Manager」を選択してください。
(これが公式 Androidエミュレータです)
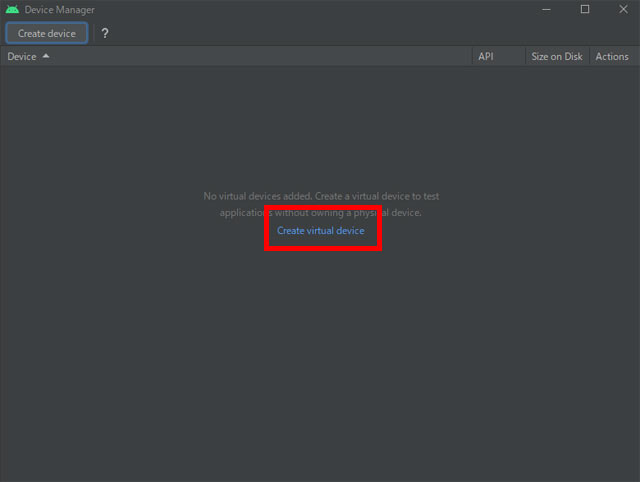
「Create Virtual Device」をクリックしてください。
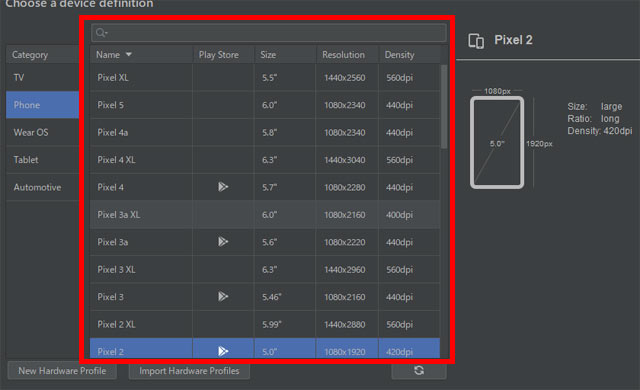
ここでエミュレータに使いたい機種の選択をすることができます。
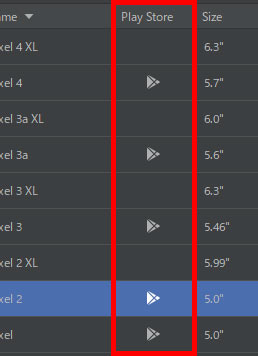
ここで「Play Store」に▶マークが入っているものがおすすめです。ゲームなどダウンロードする「Playストア」が最初から導入されています。
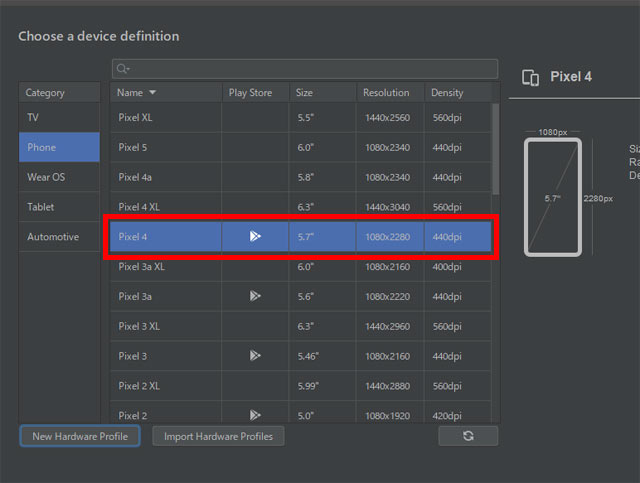
わりと古い機種ばかりだったので、その中でも新し目の「Pixel 4」を選択しました。
新機種もGoogleからダウンロードして導入することもできたともいます。また、自分の好きな設定で仮想スマホをつくることもできる、公式 Androidエミュレータです。
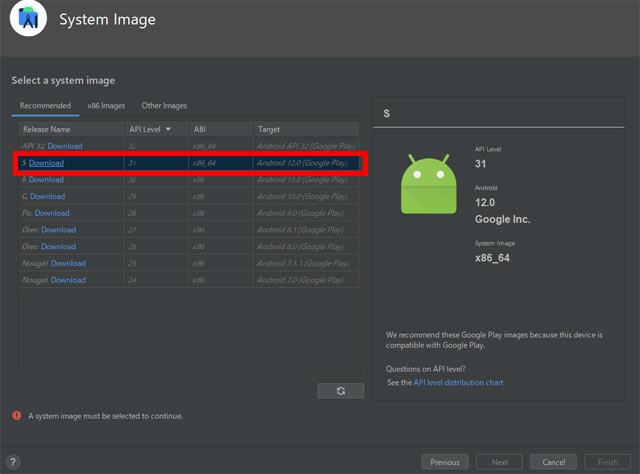
そして僕は好みでこちらを選択して「Download」をクリックします。おすすめです。
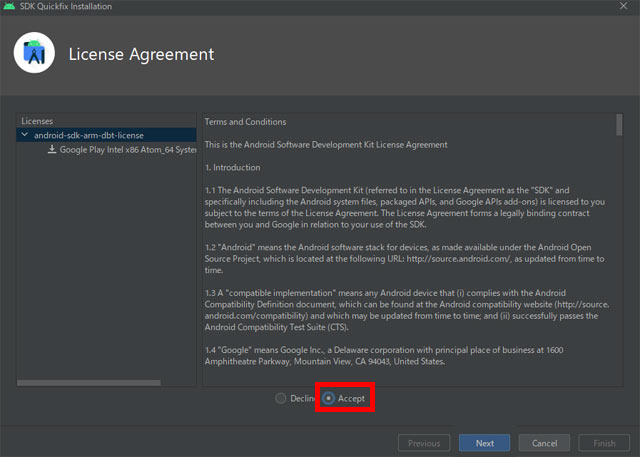
「Accept」を選択して規約に同意して「Next」をクリックします。
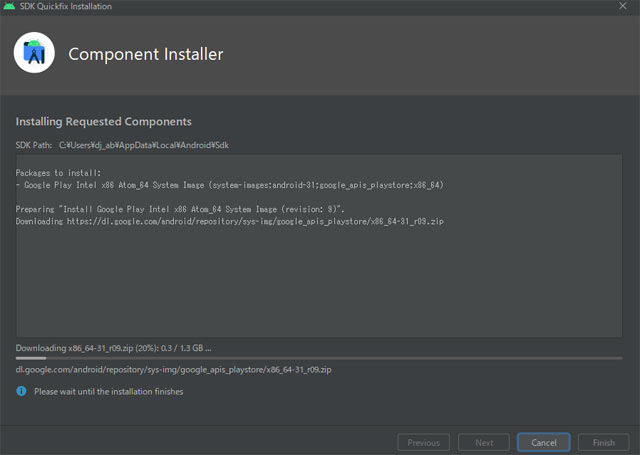
選択した設定のダウンロードが開始されセットアップされます。
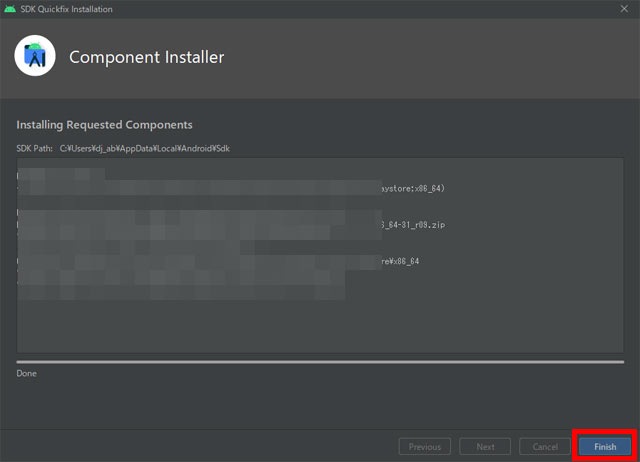
これでスマホ機種選択の設定が「Finish」をクリックして完了になります。
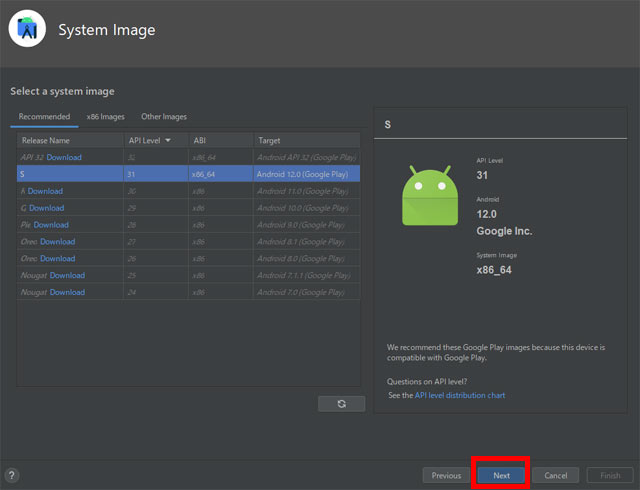
すべての設定が完了したので「Next」をクリックして進めていきます。
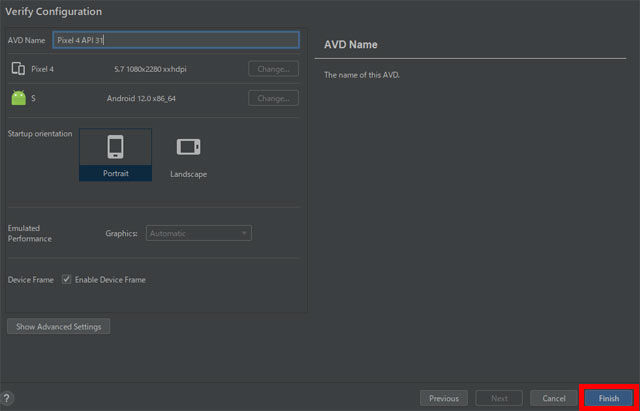
「Finish」をクリックして起動設定を完了します。これで公式 Androidエミュレータが使えるようになりました!
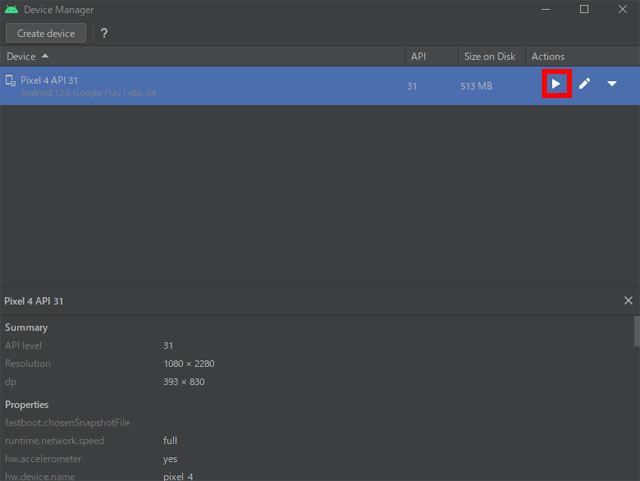
早速この▶マークをクリックして公式 Androidエミュレーターを起動してみましょう!
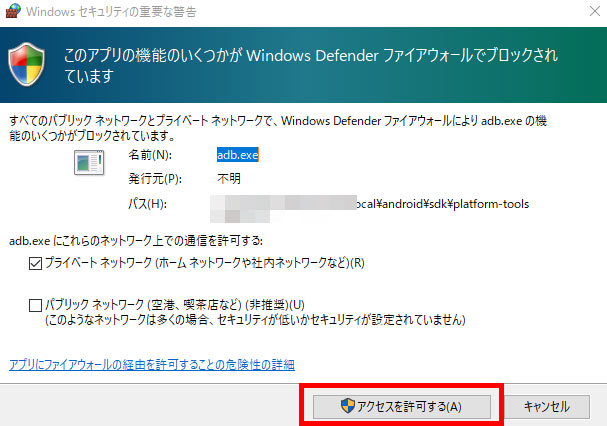
「アクセスを許可する」をクリックしてくださいね。
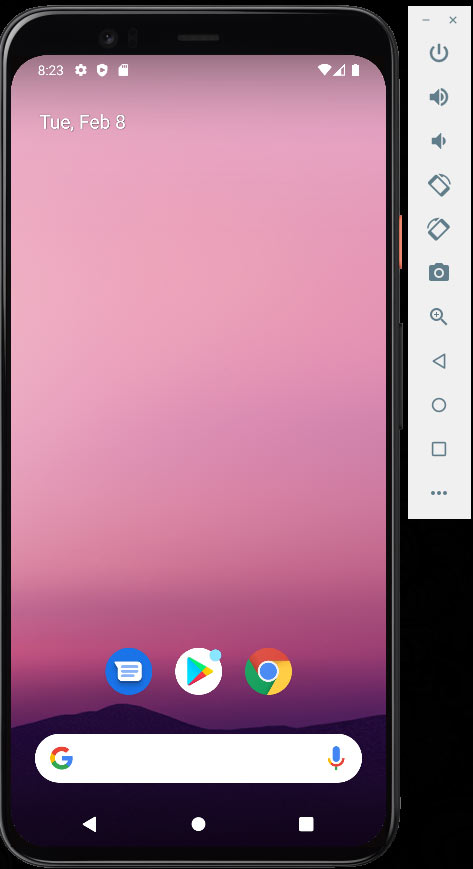
これで、公式 Androidエミュレーターで仮想スマホが立ち上がってきました。
これでこの仮想スマホはGoogleアカウントでログインして自由に使えます。
おすすめは言語を設定から日本語に変えてくださいね。
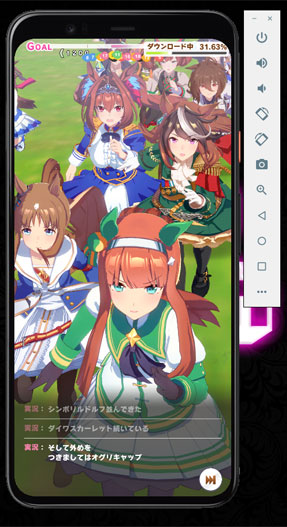
お疲れさまでした。仮想スマホエミュレーターで遊んでみましょう!