
一般的に現在Youtubeなどで配信するなら4K画質が奇麗ではありますが、まだライブ配信では現実的ではない為1080p(フルHD)/60fpsで、一番高画質でライブ配信できると思った方法を紹介しています。
できるだけ難しいことは書かずに、高画質でライブ配信できる方法をまとめたいと思います。
※これはライブ放送の手順ではありません、あくまでも僕が感じた最高画質でのライブ配信設定方法です。
※録画/編集用の高画質設定の記事は今書いていますので、後日アップ予定です。
ライブ配信が高画質だと
初見での印象が良い!
視聴者が集中できる!
ゲームの内容が分かりやすい
実況者とゲーム内容を共感しやすい
長時間でも見てもらえる
最低条件のPCのスペック
CPUはインテルCorei7以上(理想)
もしくは
グラフィックボード GeForce GTXのスコア350以上(必要)
http://www.dospara.co.jp/5shopping/share.php?contents=vga_def_parts
詳しくはこの記事へ
ゲーム実況の配信者アイコン 作成方法
【作成依頼の方法】YouTubeキャラクターを作成しよう!
ゲーム実況を高画質でライブ配信するぞ!
高画質でライブ配信する為に知っておくこと
まずはこの6つ
- 回線速度
- ビットレート
- 解像度
- フレームレート
- エンコード
- 配信前の元の映像データが大事
そしてYouTube、TWICHは再エンコードが行われる
通常のライブ配信の場合
100の画質の動画を配信してもyoutube内で50の画質にエンコードされて配信されます。
じゃあ50の画質で配信すればいいじゃないかと思いますが、そうではありません。
- 50の画質を再エンコードされて50の画質で配信される場合→ 低画質★
- 100の画質を再エンコードされて50の画質で配信される場合→ 中画質★★
- 300の画質を再エンコードされて50の画質で配信される場合→ 高画質★★★
目で見て確認できる範囲でも上のようになります。
多くの方が目で見てもわからないという場合がありますが、よく見れば全然違います。
また30fpsと60fpsも全然違います。
まずは低画質ではなく目で見てわからないくらいまでの「高画質の1080p / 60fps」を目指します。

元が良いと高画質になるということですね!
ライブ放送にしては高画質で配信出来ているかと思います。ゲーム内容についてはふれないでください笑
今回使用したのは【AVerMedia Live Gamer EXTREME2 GC550 PLUS】です。もちろんElgato Game Capture HD60Sでも高画質配信ができます。
「PS4、SWITCH」等のゲーム機での高画質ライブ配信

PS3でもWiiUでも同じです。
ゲーム映像を高画質でPCに取り込む
ゲーム機から非圧縮の映像データをPCで取り込む
基本はデスクトップパソコンを想定して書いていますが、ノートPCでも可能です。
※スペック的に動作に違いが出てくるかもしれません。
非圧縮データで読み込みができれば、どのような方法でも構いません。

必ず1080pで60fpsで取り込めるものを選ぶ!
よく間違えて購入するパターンは720pは60fpsで出力できるが、1080pだと30fpsでしか出力できない物もあるので気を付けましょう。
またPCIボードの場合たまに相性で「動きが悪い」「速度が足りない」などつけてみないとわからない点もあります。
僕の場合はUSB3.0で簡単接続のキャプチャーユニットを使ってます。
このあたりが有名ですね。
- Elgato Game Capture HD60S
- SKNET USB3.0接続 HDMIビデオキャプチャーユニット MonsterX U3.0R SK-MVXU3R
- AVerMedia Live Gamer EXTREME2 GC550 PLUS USB3.0対応HDMIキャプチャーデバイス
USB取り込みキャプチャーも1080pで60fpsで録画できるものと30fpsしか録画できないものがありますので、気を付けないと高画質で配信できません。
多いのは720Pで60fps、1080Pでは30fpsという場合です。これでは高画質配信はできません。
わからなければ迷わず上記の3つのどれかを選ぶと良いでしょう。
フルHD 1080P 60fpsで録画取り込み可能。PS4でもSWITCHでもHDMI出力ができれば、ほぼ利用可能。
パススルーはラグ(ディレイ)もほとんどなく快適!
おすすめ記事
最新のキャプチャーボードを動画や画像で比較して紹介しています!
【PS5/PS4】おすすめのキャプチャーボードを動画で比較(おすすめキャプボ)
おすすめ記事
Switch向けのキャプチャーデバイスは数少ないので間違えないように!
Nintendo Switchを録画/配信 おすすめキャプチャーボード
PCゲーム「STEAM」等での高画質ライブ配信
1台のPCでゲームをライブ配信をする場合
高画質でライブ配信するには優秀なグラボ「GeForce GTX1080」やCPUも「Core i7 8700K」など必要になります。
またゲーム自体の負荷にもよりますので都度調整していくことになりますね。
PUBGなどの高負荷のゲーム(グラフィックの負荷がほとんど)を1080p/60fpsでカクツキなくヌルヌル配信するには厳しいかもしれません。
僕の場合は配信用(録画用)PCとゲーミングPCは分けています。
どちらもほぼ同等スペックになりますが、CPUはi7の5000シリーズです。
PCゲーム配信ではPCを2台用意するのが一番の高画質ライブ配信方法です。
配信用のPCを用意して2台のPCで配信する場合
PC2台の場合はそこそこのスペックでも高画質配信ができます。
CPU:インテルCorei7以上
もしくは
グラフィックボード GeForce GTXのスコア350以上
関連URL
ドスパラ:グラフィックカード性能比較ベンチマークテスト
http://www.dospara.co.jp/5shopping/share.php?contents=vga_def_parts
<おすすめスペック>
CPU:インテル Core i7-7700
グラフィックボード:GeForce GTX980 / GeForce GTX1060
中古のパーツでPC組めれば1台の価格は4万~6万円くらいですかね。
高画質でライブ配信するアプリケーションと設定方法
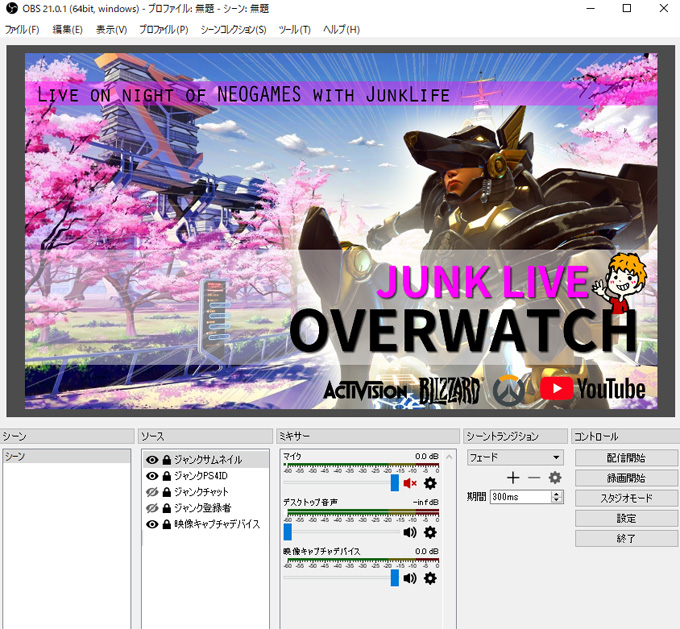
実際この記事を見ている方は、高画質での配信する方法を探していると思うので、詳しい初心者向けの配信方法は省略させて頂きます。
ここでは、高画質で配信するための設定やチェック方法などを紹介します。
利用する配信ソフトはOBS(Open Broadcaster Software)の最新版の方。
※OBS Classic 0.659bではありません。
ここで大事になってくるのが以下の4点です。
- ビットレート
- 解像度
- フレームレート
- エンコード
そこでOBSの設定で必要なのは「出力」と「映像」です。
1.これで配信出来れば高画質!
「出力」の設定
- 「映像ビットレート」を25000以上
- 「エンコーダ」はソフトウェア(x264)
- 「高度なエンコーダの設定を有効にする」はチェックを外す
- 「配信サービスのビットレートを制限する」はチェックを外す
「映像」の設定
- 「基本(キャンパス)解像度」は1920x1080
- 「出力(スケーリング)解像度」も1920x1080
- 「FPS共通値」は60
これで「配信開始」をしてYouTube、TWITCHでまずはテスト確認してください。
この時にWindows10の場合はタスクマネジャーを開いて、現在のPCのパフフォーマンスをチェックします。※2
この状態でCPUのパフォーマンスが80%を超えて配信映像もカクついているならCPUはスペック不足です。
2.この設定でもかなり高画質で配信できる!
その場合は「出力」の設定の
- 「映像ビットレート」を30000
- 「エンコーダ」を「ハードウェア(NVENC)」
に変更してください。
「x264」>「NVENC」なので画質はガクっと落ちますがグラボを使ったエンコーダなので安定します。
「ハードウェア(NVENC)」が選択できない場合はグラボにエンコード機能がついていない可能性があります。その場合は無理です。※1
そしてもう一度配信テストをYouTube、Twitchで開始し、タスクマネジャーを開いて、現在のPCのパフフォーマンスをチェックします。
今度はCPUは負荷がほとんどないと思いますが、GPU(グラボ)の「Video Encode」に負荷が60%~80%ほどかかってきてると思います。
この状態で目的のゲームを開始してください。
ゲーム中に配信の映像がカクつくことが無ければその状態が限界の高画質ライブ放送になります。
この状態で途切れたり、配信後の映像がカクつく場合は最高画質はあきらめてください。
ですが、設定を変更していけばギリギリのラインで高品質は保てるかもしれません。
3.最高画質はあきらめる(高画質)
その場合は「出力」の設定を変えていく
- 「映像ビットレート」を30000→カクつかない数字まで下げる(7000程度までならOK)
- 「エンコーダ」を「ソフトウェア(x264)」→「ハードウェア(NVENC)」に変更
それでも配信がうまくできない場合は、タスクマネジャーを開いて、現在のPCのパフフォーマンスをチェックします。※2
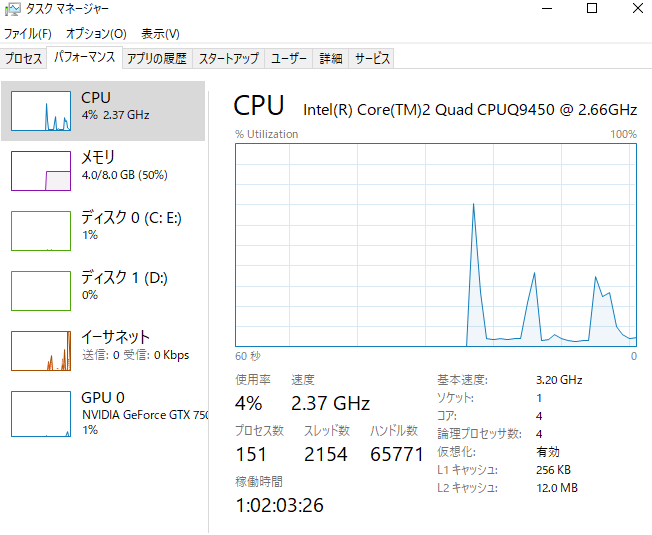
・メモリ
・ディスク
・GPU
・インサーネット
などどこかが80%を超えてきてるかもしれません。
その場合は、最終手段ですが・・・
※ここからは高画質ではありません。
「映像」の設定を変える(その①)
- 「基本(キャンパス)解像度」は1920x1080
- 「出力(スケーリング)解像度」を1280×720
- 「FPS共通値」は60
1080p(フルHD)の配信ではなく、通常解像度720pの配信となります。
これはごく普通の配信です。
それでもカクつく場合は・・・
「映像」の設定を変える(その②)
- 「FPS共通値」は30
に変えます。これでは配信できない場合はあきらめましょう。
そして、PS4で直接配信するのが理想です。
(※1)注意事項
1. Windows 7以上のOSで、NVENCに対応しています
Windows XP、VistaではNVENCに対応していません。
2. グラフィックカードがNVENCに対応しているか確認します
NVENCエンコーダーは、GeForce GTXデスクトップGPU 600シリーズ以上、またはノートパソコンGTX 660M、670MX、675MX、680Mと700Mシリーズ以上で対応しています。
NVENCエンコーダーは、第2世代のMaxwellアーキテクチャを用いたグラフィックカード(GTX 950, GTX 960, GTX 970, GTX 980, GTX Titan X)あるいは、ノートパソコン用GTX 965M, 970M, 980MでNVENCに対応しています。
3. 最新のNVIDIAグラフィックカードドライバーをインストールします
NVIDIAホームページから最新版のグラフィックカードドライバーをダウンロードし、インストールします。
NVIDIAグラフィックカードドライバーのダウンロード:http://www.geforce.com/drivers
(※2)注意事項
上記の設定でうまく配信できない場合のチェック項目と設定
windowsの場合『Ctrl』+『Alt』+『Delete』を同時に押すとタスクマネージャーを開くことができます。
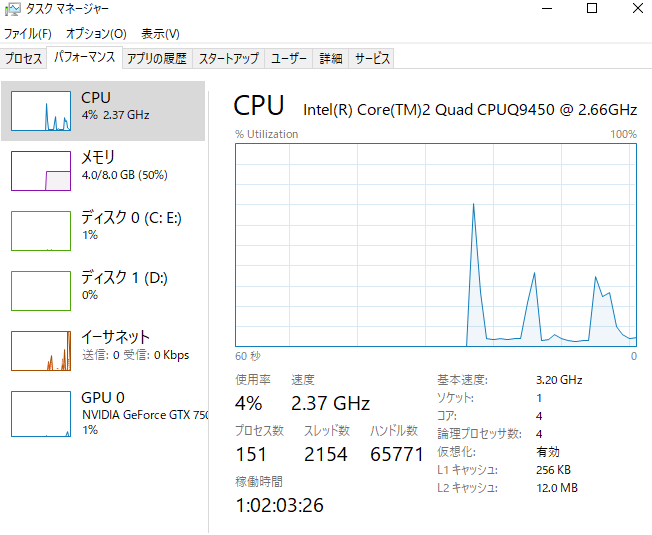
タスクマネジャーのPCのパフフォーマンスをチェックして何が原因なのか調べましょう。
・「エンコーダ」を「ハードウェア(NVENC)」にした状態でCPU、メモリの利用率が90%を超える時がある。
→完全にスペック不足の為、CPUのアップグレードやメモリの増設を行うしかありません。
・ライブ配信との接続が不安定になる表示が出たり、切れたり繋がったりを繰り返す。
「映像ビットレート」を30000から少しずつ切れない程度の15000くらいまで下げてみてください。
数値は高い方が高画質です。
・イーサネットがいっぱいのように見える
→ネットの回線速度をチェックしてください
僕の場合はゲーム専用のネット回線を別に引いています。
速度チェックはこちらで行ってください
こちらでアップロード(上り)が50Mbps以上は欲しいところです。
1KB/s=0.008Mbpsですが難しい計算はここではしません。
またLANの線も速いものを利用しましょう。
インターネットの速度(回線速度)
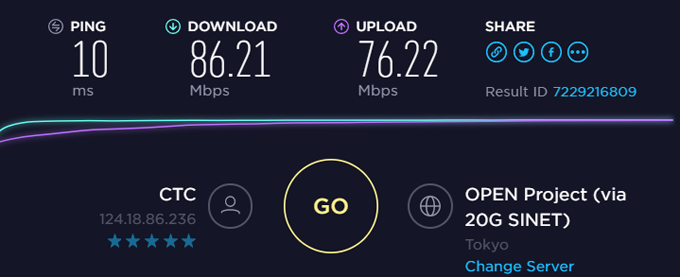
かならず有線LAN接続でアップロード(上り)が20Mbps~50Mbps以上は必要です。
Wi-Fi接続では高画質は無理です。
速度チェックはこちらで行ってください
PC無しでライブ配信できるのは「PS4」だけ!
現状はゲーム機で配信できるのはPS4だけだったともいます。
PS4シェア機能がありますのでライブ配信ができます。
オンラインサービスを使ってゲームプレイをブロードキャストできます。
1.ゲーム中にSHAREボタンを押し、[ゲームプレイをブロードキャストする]を選ぶ。
2.オンラインサービスを選ぶ。
チャンネルを複数持っている場合はチャンネルを選択する画面が表示されます。
3.ブロードキャストの準備をする。
説明を入力したり、PlayStation Cameraの映像やマイクの音声を含めるかどうかを設定したりできます。OPTIONSボタンを押すと、詳細を設定できます。
4.[ブロードキャストを始める]を選ぶ。
また今後はSWITCHなどでも配信できるようになればいいなーっと思いますが、どうも任天堂がyoutubeなど動画配信を良く思ってないようで、SWITCH専用の配信サイトなんかが立ち上がる可能性もありますよね。
この配信設定について
これはあくまでもライブ配信用です。
録画用でも編集用でもありません。
また「映像ビットレート」を30000Kbpsとか意味ないと思う方もいますが、20000Kbpsと30000Kbpsではライブ配信したときに明らかに差が出ます。
ちなみに公式では「動画ビットレート範囲: 4,500~9,000 Kbps」と書かれていますが、これは再エンコード後の数値なのか、再エンコード前の推奨数値なのかわかりません。
ビットレート30000でアップできるということは必ず再エンコード後はその分だけ高画質で配信されます。
できる限り7000Kbps~12000Kbpsくらいにはしたいですね。
間違ってることも多いかもしれませんので、ご意見あればTwitter、コメント、DMでご連絡ください。
必要PCスペックまとめ
CPU:インテルCorei7以上
もしくは
グラフィックボード GeForce GTXのスコア350以上
最低条件のPCのスペック
CPUはインテルCorei7以上(理想)
もしくは
グラフィックボード GeForce GTXのスコア350以上(必要)
http://www.dospara.co.jp/5shopping/share.php?contents=vga_def_parts
おすすめPCスペック
- CPU:インテル Core i7 8700K
- グラフィックボード:GeForce GTX1080
必要機器
1920x1080p60fpsの映像を非圧縮で取り込めるキャプチャー機器
- Elgato Game Capture HD60S
- SKNET USB3.0接続 HDMIビデオキャプチャーユニット MonsterX U3.0R SK-MVXU3R
- AVerMedia Live Gamer EXTREME GC550 USB3.0対応HDMIキャプチャーデバイス 1080p/60fps DV399 GC550
など
スマホだけでゲーム実況できるアプリも合わせてご覧ください
スマホだけでVチューバーやYoutubeやTwitchでもゲーム実況ライブ放送ができるアプリを紹介しています。



