
キミステ(アルゴナビス)のスマホゲームが登場です!その『アルゴナビス キミが見たステージへ』をPCで遊ぶ方法を紹介します。
5分で遊べるようになります!
PCでようこそキミステ(アルゴナビス)を遊ぶには?

スマホ版のキミステ(アルゴナビス)はPCでダウンロードして遊ぶこともできます。
その方法は、スマホゲームのほとんどがPCで遊べるようになるAndroidエミュレータ「BlueStacks」というソフトを使います。
Androidエミュレータ「BlueStacks」をPCにインストールすれば、ほとんどのスマホゲームがGooglePlayストアからダウンロードできて、PCで遊べるようになりPC版遊び放題です。
もちろん「BlueStacks」に違法性はなく、GoogleのオープンソースのAndroidシステムを利用していますので安全です。

※AndroidシステムなのでGooglePlayストアを利用します。そのためGoogleアカウントが必要になりますので用意しておきましょう。

1位 BlueStacks
合わせて読む
PCでキミステ(アルゴナビス)をプレイする方法

最初にスマホゲームがPCにインストールできるようになる「BlueStacks」をPCへインストールします。
▶BlueStacksを公式からダウンロード
https://www.bluestacks.com/ja/
まずは公式サイトよりダウンロードしましょう。

「ダウンロード BlueStacks10」をクリックしてダウンロードしてください。

「BlueStacksInstaller****.exe」というファイルダウンロードできたと思います。ダブルクリックしてインストールを開始します。
【キミステ(アルゴナビス)】インストール

それでは、キミステ(アルゴナビス)を遊ぶためにBlueStacksをインストールします。

インストールは5分くらいで終わります。基本的には自動で進むので大丈夫。

インストールが終わってBlueStacksが立ち上がってきますので、赤枠の部分をクリックしてBlueStacksのプレイヤーを立ち上げます。

次に立ち上がってきたのが「アプリプレイヤー」です。ここでいろいろなゲームを追加して無料で遊べます。
それではプレイヤーをインストールできたので「キミステ(アルゴナビス)」をPCにダウンロードします。

「App Center」をクリックするとGooglePlayストアが開いてゲームを選んだり検索したりできます。

検索窓にゲーム名「アルゴナビス」と入力すれば「アルゴナビス キミが見たステージへ」が見つかります。
ただリリース直後は見つからない場合もありますのす。
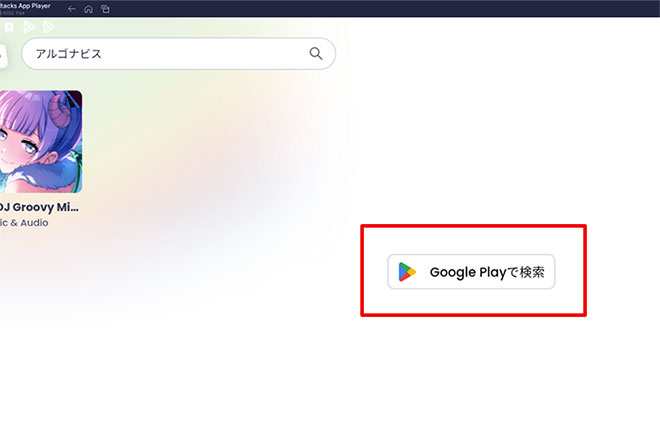
その場合は『GooglePlayで検索』をクリックしてみてください。
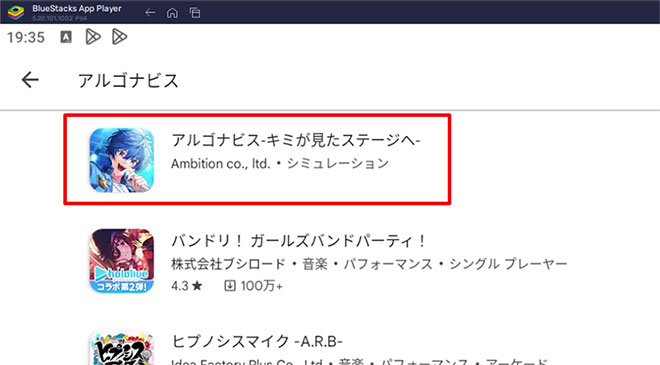
すぐに「キミステ(アルゴナビス)」がGooglePlayストアで見つかります。
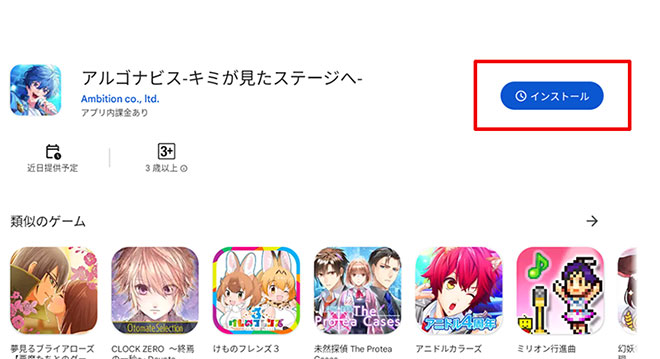
「キミステ(アルゴナビス)」のインストールをクリックして下さい。他に好きなゲームをどんどんダウンロードしちゃいましょう。
ここからGoogleのアカウントが必要になります。
※スマホゲームはGoogle Playストアからダウンロードする為

「ログイン」をクリックして次へ進みます。
※Googleアカウントがない場合は、新規に作ることができます。

Googleのメールを入れて「次へ」をクリック。
ここでログインしておけば、今後は他のスマホゲームをダウンロードする時は全てログインなしで、すぐにダウンロードできます。

Googleのパスワードを入れて「次へ」をクリック。

バックアップはスマホ用なので、PC場合は必要ないと思うので、「有効にしない」をクリックしましょう。

Googleの規約に同意します。

「後で行う」をクリック。

これはゲームデータなどを含むバックアップですが、PCなので特に必要ありません。バックアップの使用をオフにして「同意する」をクリック。

これで「インストール」をクリックすればPCにキミステ(アルゴナビス)がダウンロードされてインストールできます。
これはスマホと同じように課金の設定です。課金しない場合は「スキップ」でOKです。
後からでも変更できます。
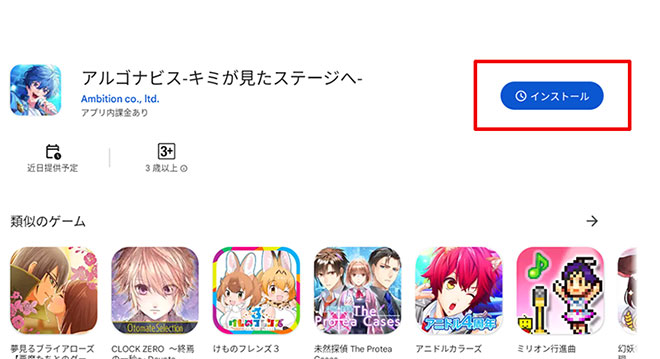
これでPCでキミステ(アルゴナビス)がプレイ可能になりました!

早速キミステ(アルゴナビス)を遊んでいきましょう~!

キミステ(アルゴナビス)PC版を遊んで動きがカクつく場合
パソコンのVTを有効にすると5倍ほど早くなるので試してみてください。ほとんどの方はこの設定を有効に変更してますよ!
動作が重くて動きが悪い場合はPCのBIOS設定のVTを有効にしてください!
その設定でAndroidエミュレータは5~10倍速く軽く動作します。
VTを有効にする設定方法はこちら
キミステ(アルゴナビス)をPCで遊んでみる!
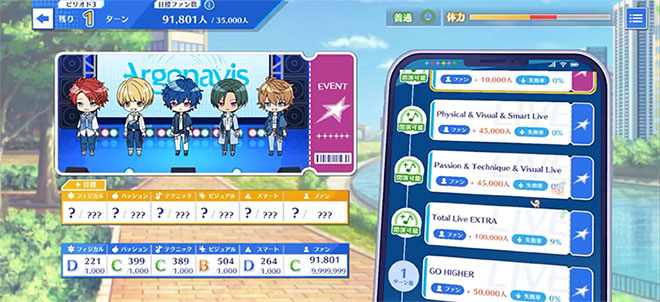
アマチュアバンドのための大舞台、ライブ・ロワイヤル・フェス(LRフェスとも呼ばれる)に、Argonavis、GYROAXIA、Fantôme Iris、風神RIZING!、εpsilonΦが参加する運びとなった。彼らは故郷を背にして、デビューと世界での成功を目指して競い合う決意を固めていた。しかし、主催者からの突然のフェス中止の通告を受ける。
それにもかかわらず、音楽を諦めずに地元でコツコツと活動を続けたこれら5つのバンドは、結局3つのレーベルからのオファーを受けてメジャーデビューの機会を得ることになった。
一方で、以前LRフェスでの勝利を経て輝かしくデビューしたが、世界進出の直前に解散した経験を持つメンバー達は、ST//RAYRIDEとして新たにグループを結成し、音楽界の頂点を目指して再び挑戦していた。
「なぜ私たちは、音楽を伝え続けたいと思うのだろう?」夢を追求し続け、プロフェッショナルの世界に身を置く中で、彼らはどのような運命を切り開いていくのだろうか。
合わせて読む
キミステ(アルゴナビス)とは

今作は、バンド育成ゲームです。 あなたは新人アシスタントプロデューサーとなって、 好きなバンドメンバーを選び、 育成&プロデュースをしましょう! プロデュース結果によって獲得したライブキャラで、 フェスの頂点を目指しましょう!
ようこそ実力至上主義の教室へ~マージパズル特別試験~概要
| タイトル名 | ようこそ実力至上主義の教室へ~マージパズル特別試験~ |
|---|---|
| 配信日 | 2024年2月1日 |
| ジャンル | マージパズルゲーム |
| 価格 | 基本プレイ無料/アイテム課金制 |
| 対応機種 | iOS/Android |
| 会社 | JORO |
| 公式サイト | 公式サイト |
| 権利表記 | ようこそ実力至上主義の教室へ2製作委員会 |
キミステはPCで遊べますか?
はい、Androidエミュレータを使えば、簡単にアプリ版のキミステをGooglePlayストアよりPCにダウンロードして、PCで遊ぶことができます。
PC版のキミステでコントローラーは使えますか?
はい、コントローラーもPCに接続すれば利用できます。
合わせて読みたい
PCで遊ぶアプリ版『ドラゴンエア』連動が簡単!
STEAM版じゃないアプリ版ドラゴンエアなら連動も課金もスマホと同じ!
BlueStacksインストールでエラーが出る場合
途中「Hyper-Vは利用できません」と表示される場合
※「Windowsの設定を受け付けられません」の場合もこちらを実行します。
Hyper-V(ハイパーバイザー)とは
Microsoftが提供する仮想化の仕組みで、 この仮想化技術を使って、Windows上のHyper-Vで複数スマホエミュレータを動作させることができます。このHyper-V(ハイパーバイザー)が使えるから、AndroidエミュレータがWindowsで利用でき、スマホゲームがPCで遊べるのです。

一度インストールを終了させるので「終了」をクリックしてください。
※「使用権限を与えて再起動する」はクリックしないでください。これではHyper-Vは有効になりません。
1. Windows10/11の設定を起動します

Windowsのスタートボタンを右クリックして「設定」をクリックします。
2. アプリを選択します。

設定の左メニュー [アプリ] を選択して下さい。
3. オプション機能をクリックします

オプション機能をクリックします。
4. Windows のその他の機能をクリック

画面を下へスクロールすると 「Windows のその他の機能」があるのでクリックします。
5. Hyper-Vなど必要事項を有効にする
- Hyper-V
- Linux用 Windowsサブシステム
- Windows サンドボックス
- Windows ハイパーバイザープラットフォーム
- 仮想マシンプラットフォーム
以上の5つの項目を有効にしてください。

Hyper-Vなど費用部分にチェックをいれて「OK」をクリックします。
※PCによって並び順や表示されてない項目があったりする場合などもあります。有効にできる部分は有効にしましょう。

少し待つと再起動の案内が出てきますので、再起動してください。
Windowsが更新され再起動します。
最初にダウンロードしたインストールファイルをダブルクリックすれば、続きから再インストールできます。

最初にダウンロードしたファイルをダブルクリックしてインストールを再開します。

すぐにアプリケーションが立ち上がり「起動」を押して続きから再開します。
すぐに立ち上がってきて、「BlueStacks X」のほかに「BlueStacks App Player」が立ち上がり、ゲームのインストールの案内が表示されます。
これで引き続きインストール可能になります。
合わせて読みたい
少女ウォーズ PC
「少女ウォーズをPCで遊ぶ方法」大画面で遊べるPC版!
途中「Windowsの設定を受け付けられません」と表示される場合
Windowsの設定を受け付けられませんの場合
デスクトップ上に「BlueStacks X」というショットかっとアイコンがあると思うので、このアイコンを「右クリック」します。

「ファイルの場所を開く」をクリックしてください。
ファイルの場所を開いたら「BlueStacks X」というファイルがあると思います。

この「BlueStacks X」を右クリックして「プロパティ」をクリックします。

プロパティの「互換性」のタブを選択して、「管理者としてこのプログラムを実行する」にチェックを入れて「適用」→「OK」をクリックして終了します。
これでやっと起動できます!
最初にダウンロードしたインストールファイルをダブルクリックすれば、続きから再インストールできます。

最初にダウンロードしたファイルをダブルクリックしてインストールを再開します。

すぐにアプリケーションが立ち上がり「起動」を押して続きから再開します。
すぐに立ち上がってきて、「BlueStacks X」のほかに「BlueStacks App Player」が立ち上がり、ゲームのインストールの案内が表示されます。
これで引き続きインストール可能になります。
合わせて読みたい
少女ウォーズ PC
「少女ウォーズをPCで遊ぶ方法」大画面で遊べるPC版!
合わせて読みたい
ドラゴンエッグ PCで遊ぶ
ブラウザ版じゃないPC版ドラエグ!








