
今回はYoutubeのライブ配信に特化してご説明していきます。Twitchの場合もほぼ同じですが、また別に紹介記事を書きたいと思います。
チャンネル登録された時のアラートとは?
アラートとはYoutubeやTwitchでゲーム実況のライブ中に、視聴者がコメントをくれたり、チャンネル登録(サブスク・フォロー)などしてくれた時に、
画面上に「○○さんチャンネル登録ありがとう!」
のように表示させることです。
ライブ中
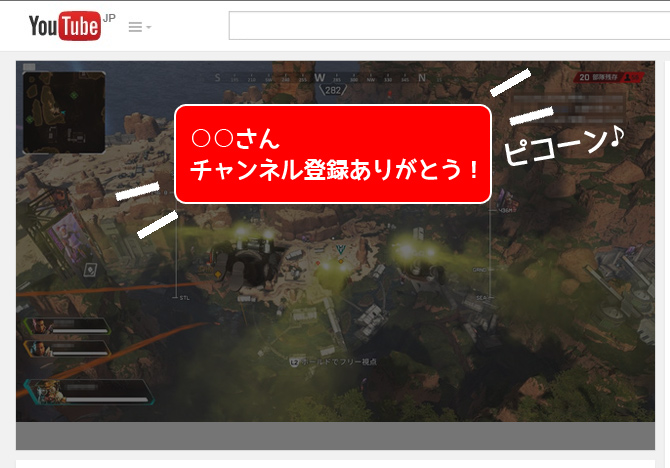
この他にも、「○○さんからスーパーチャット頂きました!」の様なアラートを画面上に出すこともできます。
このアラート機能は視聴者もゲーム実況者にもすごく嬉しい機能です。
関連記事
ゲーム実況をすることのできるソフトOBSの使い方や配信方法など
OBSの使い方やゲーム実況のやり方!設定方法をわかりやすく説明
アラートを出すツールの紹介
ゲーム実況ライブ配信中のアラートを出すにはYoutubeやTwitch以外の外部サイトの機能を利用する必要があります。有名な二つの機能サイトをご紹介します。
Streamlabs(ストリームラボ)
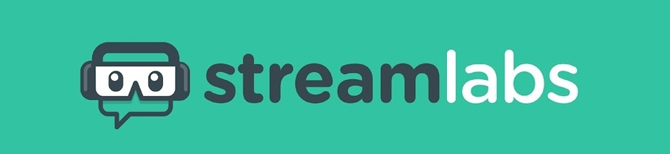
Streamlabs(ストリームラボ)はかなり昔からOBSのツールサイトとして日本でも有名で現在ではサブスクでの高機能ツールの提供も始まっています。昔はすべて無料だったんですけどね。
とくに有名なのは「Streamlabs+OBS」というライブ配信ソフトで、OBSのフル機能をそのまま利用しながら、Streamlabs(ストリームラボ)の機能もそのまま利用できるのが特徴です。「Streamlabs+OBS」というゲーム実況配信ソフトは初心者には最高のソフトかもしれません。
ただ、Streamlabsの機能にかなり片寄っていますので、Streamlabs以外のプラグインなどで使えない場合もあります。
本題になりますが、今回のOBSではStreamlabs(ストリームラボ)の機能を使うことで簡単にアラート機能を利用することができます。
Streamlabsできること
- チャンネル登録のアラート
- ドネーションアラート(寄付)
- スーパーチャットアラート(投げ銭)
- メンバー登録アラート
- Youtubeチャット画面表示
- イベントリスト(時系列にアラートを表示)
- チャンネル登録のゴール表示
- ドネーション(寄付)ゴール表示
その他にも広告表示やルーレットなど色々あります。
※今回は無料でできることのみピックアップしています。
StreamElements(ストリームエレメンツ)
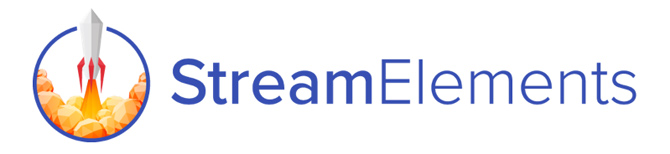
StreamElements(ストリームエレメンツ)は日本ではあまり浸透していませんが、かなり高機能で使いやすいツールがそろっています。ですが基本的にTwitchでの機能はかなり豊富ですが、Youtube向けの機能は少し寂しい感じです。ですが、基本的にはかなり使いやすくお手軽なので、僕はアラートなどに関して上級者にはStreamElements(ストリームエレメンツ)をおすすめします。
また、ゲーム画面のスキンテーマなどもStreamlabs(ストリームラボ)とは違い、現在は無料で利用できるのですごくおすすめです!ゲームスキンテーマはStreamlabs(ストリームラボ)の方が数も機能も多いのですが有料なので少しもったいないですね、StreamElements(ストリームエレメンツ)は無料なので初心者に特に優しいです。
ゲーム実況画面のスキンテーマとは
このようにアラート機能やチャットの画面表示、顔出しカメラの設定、チャンネル登録者のリアルタイム表示、そのほか基本機能が全部セットになっているモノです。またゲームに特化しているテーマも多いので、自分のやっているゲームのテーマを利用すれば最適の場所にすべて表示されるようになっています。
もちろん必要な機能だけ使うこともできます。こういうのも無料です。
上のサンプルは「VALORANT」というゲーム実況に特化したテーマでカラーバランスまでカッコよくなっています。
Streamlabsできること
- チャンネル登録のアラート
- ドネーションアラート(寄付)
- スーパーチャットアラート(投げ銭)
- メンバー登録アラート
- Youtubeチャット画面表示
Youtubeでは機能が少し少ないですがTwitchではすごい機能が満載です。
※今回は無料でできることのみピックアップしています。
おすすめ記事
Switch向けのキャプチャーデバイスは数少ないので間違えないように!
Nintendo Switchを録画/配信 おすすめキャプチャーボード
チャンネル登録された時
アラートを出す設定方法
Youtubeの場合、基本的にアラート機能をOBSに追加すれば、「チャンネル登録」「スーパーチャット」「メンバー登録」などのアラート表示は全部利用できるようになります。
Streamlabs(ストリームラボ)を使って説明します
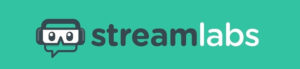
Streamlabs(ストリームラボ)の場合は割と直感的に使うことができます。初心者向けで簡単にオリジナルティなアラートも作れます。
1 Streamlabsへログイン
こちらにアクセス
https://streamlabs.com/login
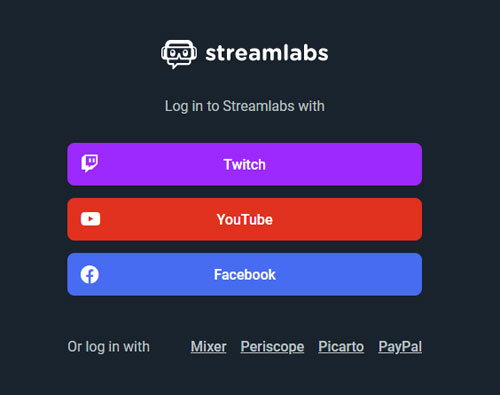
Youtubeで配信する方は「Youtube」、Twitchで配信する場合は「Twitch」をクリックして関連付けログインしてください。
※今回はYoutubeでの利用バージョンで説明しています。
初めてのログインの場合
初めてログインする場合は最初だけプランお選ぶ画面が表示されます。
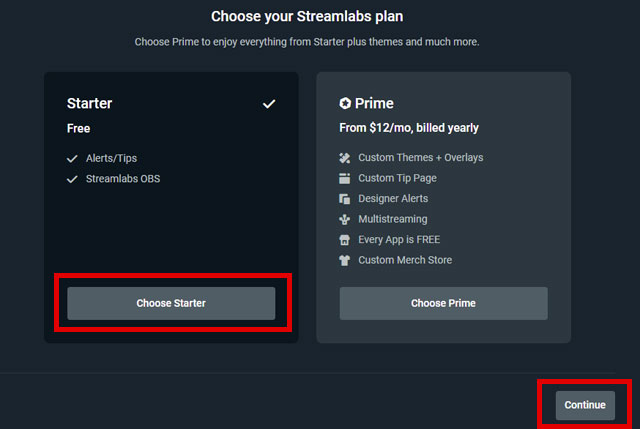
「Starter Free」を選択して、「Continue」をクリックして次へ
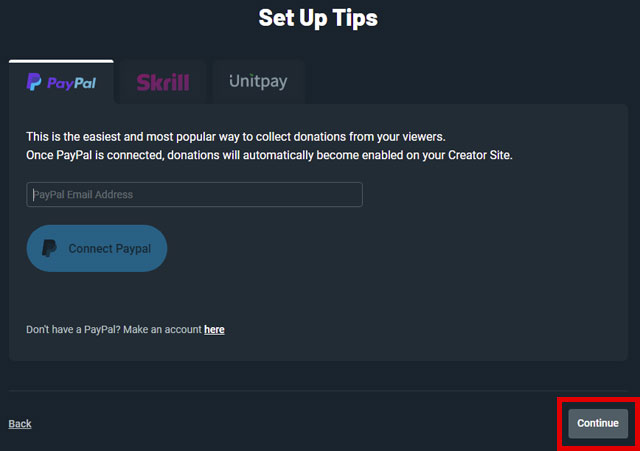
「Set Up Tip」は視聴者から寄付金(ドネーション)をもらう時の設定ですが、今回はそのまま「Continue」をクリックして次へ
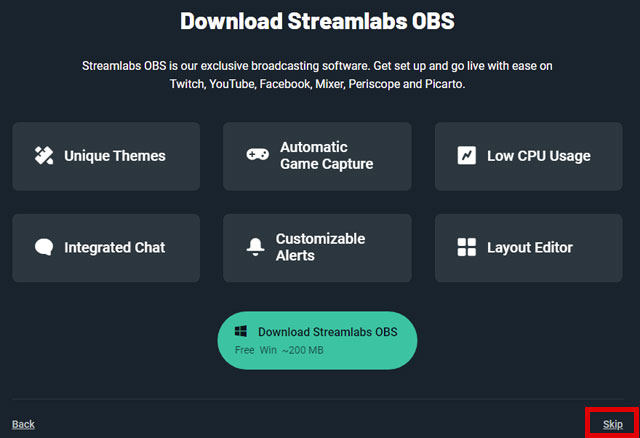
「Download Streamlabs OBS」はStreamlabs専用のOBSソフトです。これも今回は必要ないので「Skip」を押して次へ
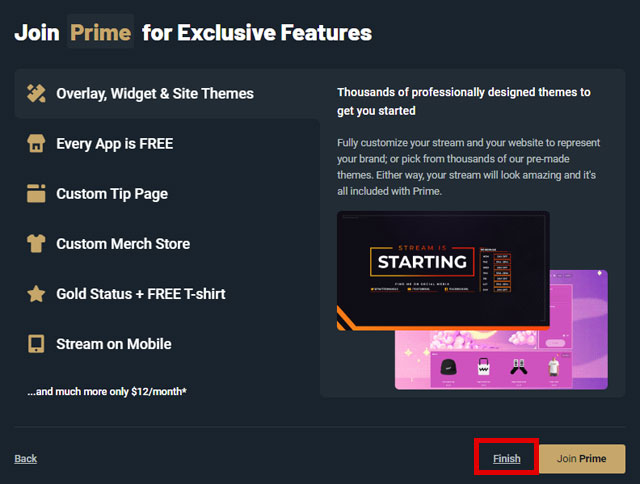
最後は「Join Prime」で有料版に入りませんか?という項目なので「Finish」を選択して初期設定の完了です。
※すべて後からでも設定変更できる項目です。
これでログインが完了です。
2 サイトを日本語翻訳に設定を変える
基本設定では「英語」になっているので「日本語」に変えることで使いやすくなります。
画面右上の「自分のアイコン」をクリックすると設定できます。
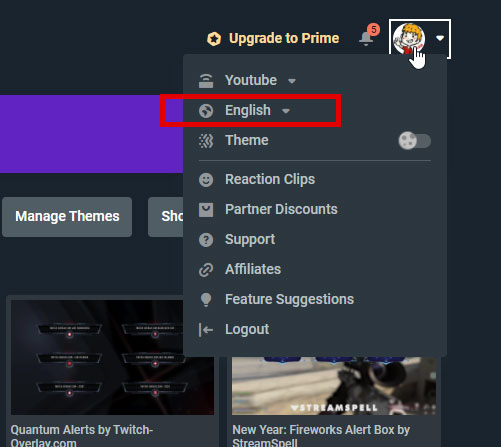
3 通知ボックス(Alert Box)を選択
左のメニューの「通知ボックス(Alert Box)」を選択してください。
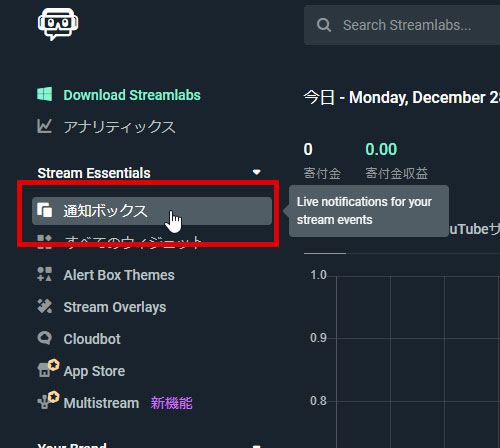
4 サブスクライバーから設定する
Youtubeの場合と読み方が違いますが、チャンネル登録のアラートの設定は画面中央下の「サブスクライバー」おクリックして選択してください。
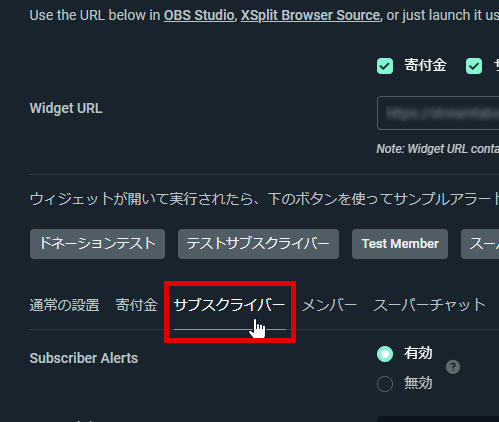
「サブスクライバー」Youtubeのチャンネル登録の通知を表示する項目です。
詳しくはこの記事へ
ゲーム実況の配信者アイコン 作成方法
【作成依頼の方法】YouTubeキャラクターを作成しよう!
5 アラート表示の設定をする
ここで設定する最低限の個所を説明します。
Subscriber Alerts
これは「有効」にしてください。アラートのオン・オフです。
レイアウト
これはアラートの並び方です。通常はデフォルトのままでよい感じです。
メッセージのテンプレート
「{name}」には登録してくれた方の名前が自動的に入ります。僕の設定は
{name}さん 登録♪あざーす!
イメージ
イメージは上で設定したお礼のメッセージと合わせて表示する画像の選択です。
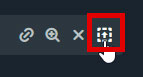
この部分を押すことで画像を選ぶことができます。また自分オリジナルの画像もアップロードできますので、オリジナルティを出したい場合はおもしろい画像などアップロードでしても良いですね!僕は「おいしそうなオムライス」の画像にしています。
音
これはチャンネル登録してくれた時の効果音の選択です。ゲーム中でもこの音で登録してくれたことがすぐにわかります。好きな音に設定しましょう。また自分オリジナルの音もアップできますので、録音した声などで面白くアレンジしましょう。
アラートの表示時間
画面にアラートの表示を出している時間です。
僕の場合は8秒間表示させています。
他の設定項目もありますが、とりあえずこの6ヵ所だけ設定すればよい感じにできます。
6 設定用Alert Box URLをコピーする
この設定したアラート情報をOBSのソフトで見れるように「設定用Alert Box URL」をコピーましょう。
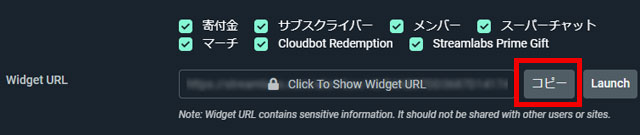
画面の真ん中より上のあたりに、Widget URLというのがあるので、「コピー」を押してコピーしてください。このURLは大事なので通常は見えないようになっています。
7 OBSでアラートボックスの追加する
先ほどコピーした「Widget URL」をOBSにツールとして張り付けていきます。
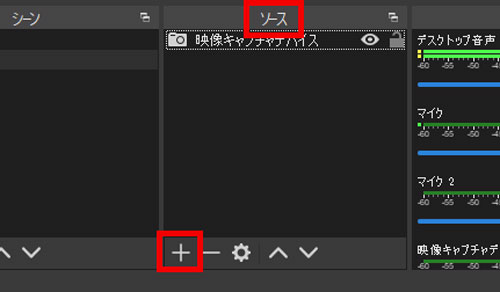
OBSのソフトを立ち上げて「ソース」の「+」を押して「ブラウザ」を選択
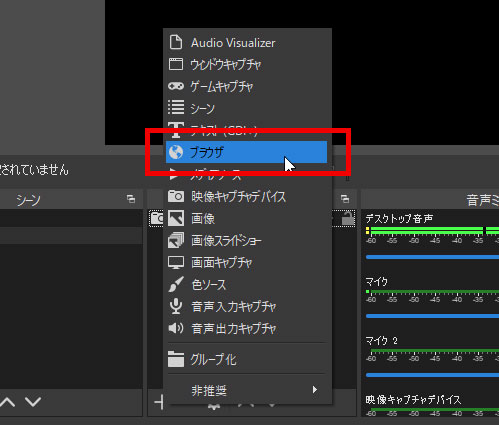
ブラウザを選んだら
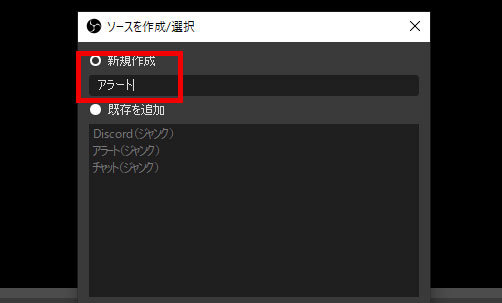
名前をわかりやすく「アラート」にします。※特に何でも良いです
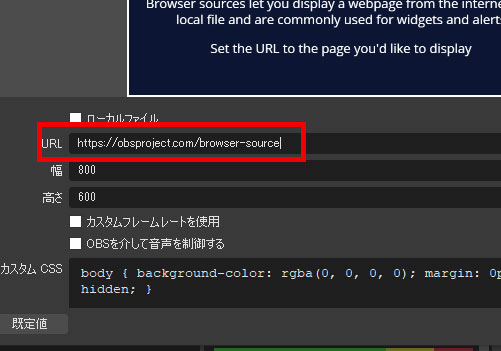
このURLの項目に先ほどコピーした「Widget URL」をペースト(貼り付け)します。
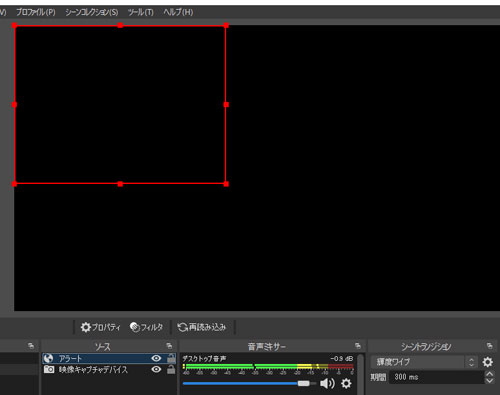
貼り付けた後、「OK」を押して閉じると赤い枠がプレビュー画面に出てきますので、この部分にアラートが表示されます。
自分の好みの場所に移動させてロックしてしまいましょう。
8 チャンネル登録アラートのテストをする
それではさっそくテストしてみましょう。
テストの方法はもう一度Streamlabs(ストリームラボ)のアラートの画面に戻ります。
・https://streamlabs.com/dashboard#/alertbox
このページの真ん中より少し上の部分にアラートをテストできるボタンがついています。
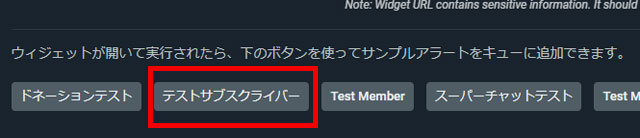
この「テストサブスクライバー」を1回押すとテストでダミーのチャンネル登録ができます。何回押しても大丈夫なので好きなだけ押してください。
このボタンを押してすぐにOBSのプレビュー画面を見ると、ちゃんと設定できていればチャンネル登録のアラートがリアルタイムに表示されていると思います。
僕の場合こうなりました↓
StreamElements(ストリームエレメンツ)の設定
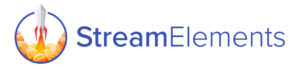
StreamElements(ストリームエレメンツ)の場合も初心者が簡単に使えるのですが、かなり細かな設定までできるので使いこなすのは難しかもしれません。
もちろんコピーして貼り付けるだけでも使えるので、初心者から上級者まで!
StreamElements(ストリームエレメンツ)を使った場合は別途記事作成中です。
StreamElements(ストリームエレメンツ)もかなり良い機能が満載なのでお楽しみに!
おすすめ記事

スイッチでゲーム実況するやり方をわかりやすく説明しています!あなたもゲーム実況してみませんか?
SwitchでYoutubeゲーム実況するやり方!友達と複数人での実況方法など
OBSでは多くの機能が利用できる
OBSとStreamlabs(ストリームラボ)を連携することでアラート機能だけではなく、その他にも多くの機能が利用できるようになります。
例えば
画面上にYoutubeのコメントを表示
ライブ配信画面上にYoutubeでもらうコメントをリアルタイムで表示させることができます。

これは結構使っている方も多いですよね!
画面上に視聴者数を表示
いま何人見ているのか?数字で表示できます。
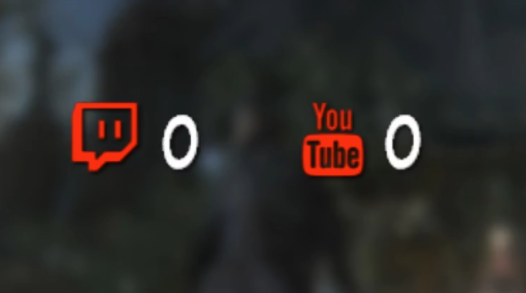
ですがこれは少しあてにならない場合もあります。
チャンネル登録者数の目標グラフの表示
今年中に1000人のチャンネル登録目材しています!
のように目標を表示することができ、グラフにすることで視聴者も応援したくなるような仕組みになっています。
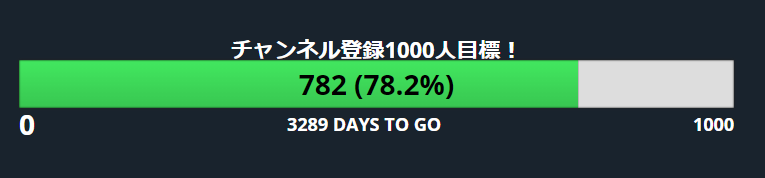
この様な他の機能も順番に次の記事で説明していきます。
おすすめ記事
StreamElements(ストリームエレメンツ)でオーバーレイ設定すればゲーム実況画面が賑やか!
【OBS設定】Twitchで色々な演出の設定方法(チャット、アラート、フォローやサブスクの演出)




