
※Windowsでの設定が基本となります。Macを利用している場合は多少設定の違いがあります。
『OBS Studio』ご存知の方も多いと思いますが、多くのYoutubeゲーム実況者、Twitchのゲーム実況者がかなり多く使っているライブ配信・動画録画ソフトです。
- OBS使ってみたいけど難しそう
- とにかくゲーム実況を本格的に始めたいけど
- 何となく使ってるけどもっと使い方を知りたい
もちろん『OBS Studio』以外のソフトを使っている人も多いのですが、利用者で言えば圧倒的に『OBS Studio』を使っている、使ったことがある人が多いことは間違いありません。また設定も細かく色々なプラットフォームにも対応しており、それに伴って多くの外部アプリケーションとも連携が取れるのが魅力です。
僕はOBSを音楽配信、ゲーム配信、レビュー配信でも使っています。もう5年ほど使っています。ベテランですね笑
今日はこの『OBS Studio』で最低限の重要な部分をわかりやすく説明したいと思います。
- 『OBS Studio』でできること
- 『OBS Studio』配信までの設定
- 『OBS Studio』録画の方法
- 『OBS Studio』と外部アプリの連携
- 『OBS Studio』の気になる点
このあたりを説明していきます。
詳しくはこの記事へ
ゲーム実況の配信者アイコン 作成方法
【作成依頼の方法】YouTubeキャラクターを作成しよう!
OBS StudioでYoutubeやTwitchなどでできること
OBSだけでできることと、OBSと連携することでできることがあります。
- YoutubeやTwitchなど色々なプラットフォームでライブ配信
- 高画質・低画質ゲーム動画録画
- PC画面の録画やライブ配信
- コメントを画面に表示
- コメントを音声で読む
- チャンネル登録のリアルタイム表示
- Discord(ディスコード)と連携
- 複数の映像を同時に配信(ゲーム画面、PC画面、ウェブカメラなど)
- 複数の音声を同時に入力(ゲーム音、PC音、複数のマイクなど)
- WEBカメラとゲーム動画の合成実況(ライブ・録画)
- Vチューバー
- ゲーム配信画面のフレーム表示
- チャンネル登録やスパチャなどのリアルタイム表示(streamlabs連携)
など出してみましたが、基本的に制限がないのでどんなことでもほぼできます。多くのことは外部との連携でできるようになることです。またオリジナルで色々作って導入することもできます。
『OBS』でのゲーム実況配信イメージ

ゲーム映像をOBSに配置
自由に配置できます。全画面に配置することも、小さく配置することもできます。
ウェブカメラで顔出しや手元配信配信
ウェブカメラで読み込んだ映像も配置可能ですし、保存してある動画を配置したりすることもできます。またグリーンバックで背景を消すこともできます。
コメントやスーパーチャットなどアラートを読み込む
YoutubeやTwitchなどにきたコメントを画面内に表示することもできます。またスーパーチャットをもらったり、チャンネル登録してもらったら画面に自動で表示することもできます。
音声を入力する
実況用のマイクを入力したり、効果音やBGMなども外部から入力することもできます。またマイクを複数入力することもできます。
様々な画像を画面に配置する
自分のアイコンキャラをゲーム画面に配置したり、Vチューバーのように動くキャラクターを配置することもできます。そのほかに『少しお待ちください』や『まもなく始まります』などの画像やテキストを表示することもできます。

OBSのダウンロード・インストールしましょう
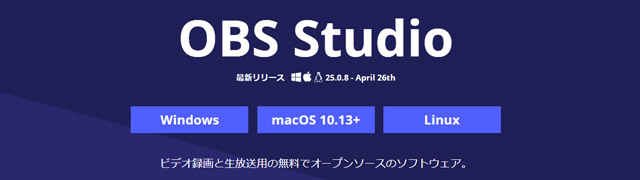
かなり多くの方が使っていると思います。基本的にOBSだけで困ることはありません。操作もかなり直感的に使えるので初めてでも割と簡単に使えます。
機能としてはYoutubeやTwitchなど、どんなプラットフォームにも対応しており、やり方も簡単で軽くて使いやすいのが特徴です。
やり方は後で説明しますのでまずダウンロードだけしましょう。
OBSのダウンロードはこちら(日本版)
OBSのインストール方法
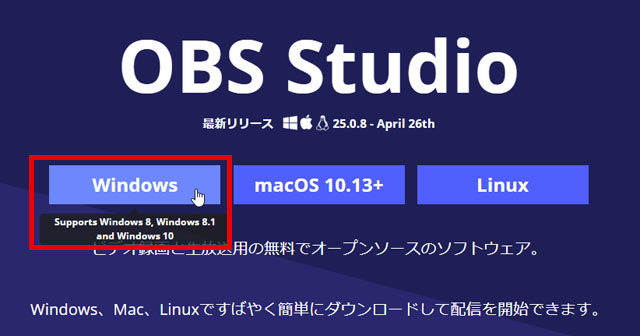
僕のPCはWindowsなので『Windows』をクリックしてダウンロード。MacOSの方はそれぞれ選んでください。
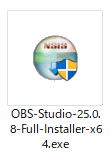
ダウンロードしたファイルをダブルクリックしてインストールしてください。
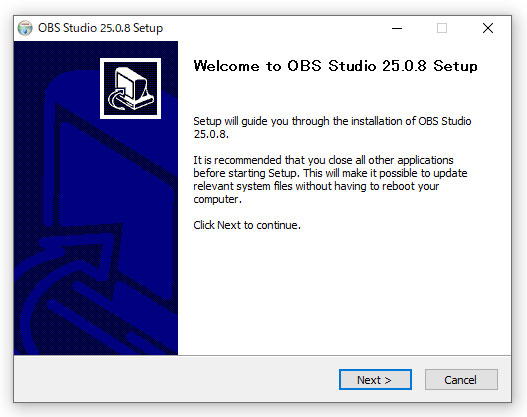
インストールは簡単です。
おすすめ記事
スイッチでゲーム実況するやり方をわかりやすく説明しています!あなたもゲーム実況してみませんか?
SwitchでYoutubeゲーム実況するやり方!友達と複数人での実況方法など
OBSの初期設定をしましょう
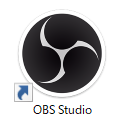
まずはこのアイコンをダブルクリックしてOBS Studioを起動して下さい。
『OBS』配信・録画ソフトの説明
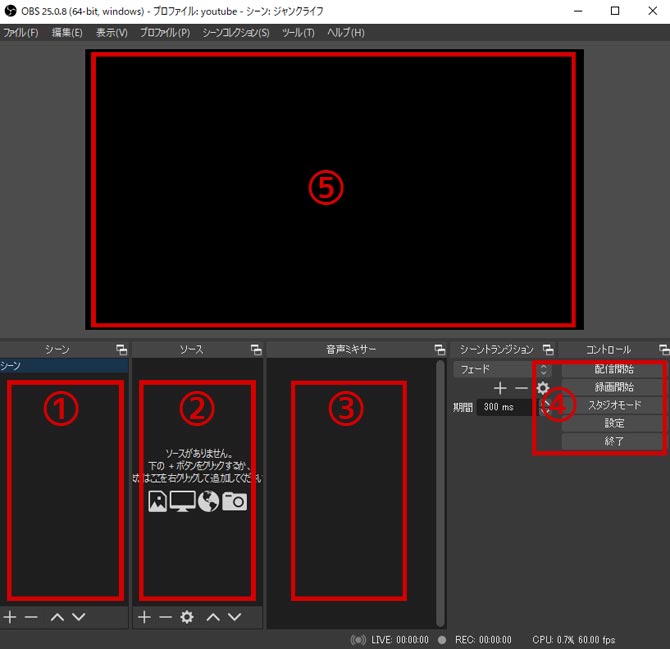
①シーン
その名の通りシーンです。どんなシーンの時なのかで分けていきます。
シーンはシーンごとに各設定を保存して切り替えることができますので、ここが基本になってきます。
②ソース
シーンごとに必要なものを用意する場所がソースです。
ソースにはカメラの映像、マイクの音声、ゲームのキャプチャー映像など利用したいソースを追加する必要があります。あとでもう少し詳しく説明します。
③音声ミキサー
音声ミキサーは『ソース』で追加したゲームキャプチャー映像やその他の音声のボリュームなどを設定することができます。『ソース』に音声入力がない場合は何も表示されません。
④各コントロールボタン
書いてある通りで、配信開始や録画開始、設定などのメイン操作ボタンです。
⑤プレビュー画面
配信や録画をしている画面そのものです。ここに写っているものがすべて配信や録画されます。
説明してもわからないことも多いと思うので、とりあえず基本設定をやってみて、その後テクニックとしてご紹介していきます。
※設定前に別のPCやPS4やSwitchからゲーム画面を取り込む場合はキャプチャーデバイスにHDMI接続しておいてください。
ゲーム映像の追加・配置
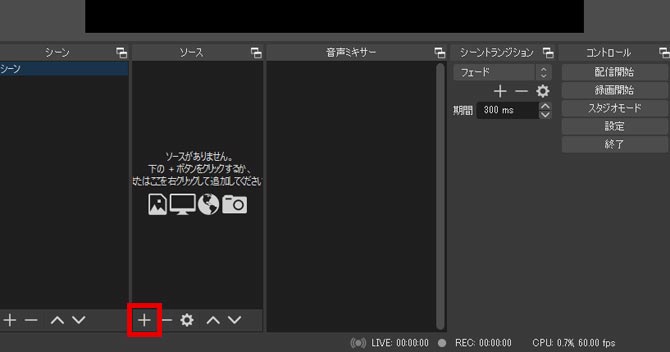
ソースの「+」を押して各ソースを追加していきます。
まず、ここに追加するものは「ゲーム映像画面」「マイクの音声」「ライブ配信用のサムネイル画像」です。
同じPC内のPCゲームを読み込む場合
ここでは同じPC内のPCゲームの映像と音を読み込む設定のやり方を説明します。
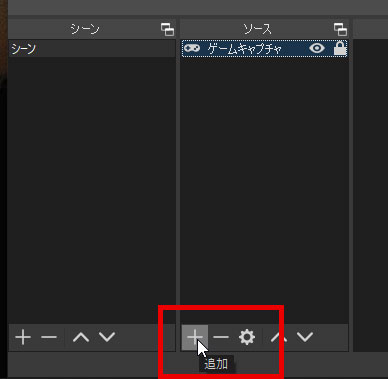
ソースの『+』追加ボタンを押します。
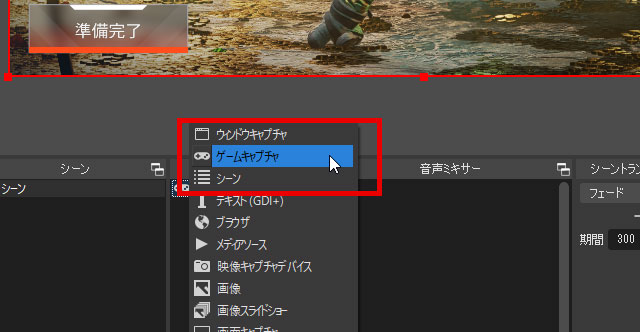
『ゲームキャプチャ』を選びます。
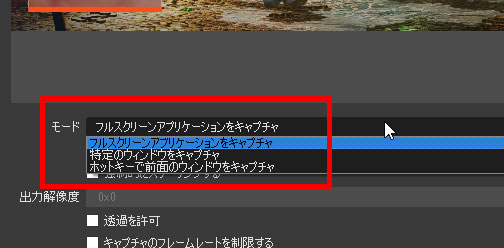
自分のやるゲームがフルスクリーンゲームが多いなら『フルスクリーンアプリケーションをキャプチャ』を選択、特に決まりがない場合は『特定のウィンドウをキャプチャ』を選択してください。
『特定のウィンドウをキャプチャ』を選択した場合はウインドウの選択も必要です。
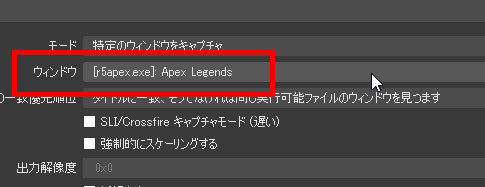
大体ウィンドウ名にゲーム名が入っていると思うので、それを選べばOKです。今回『Apex Legends』というゲームの場合です。
キャプチャーボードからゲームの映像を取り込む場合
PS4やSwitchなど他のゲーム機や他のゲーミングPCから映像を読み込む場合は以下の方法で取り込みます。
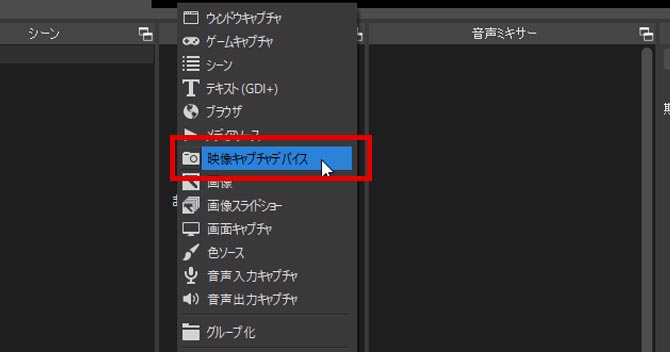
ソースの「+」を押して「映像キャプチャデバイス」を選択して「新規作成」を選んでください。
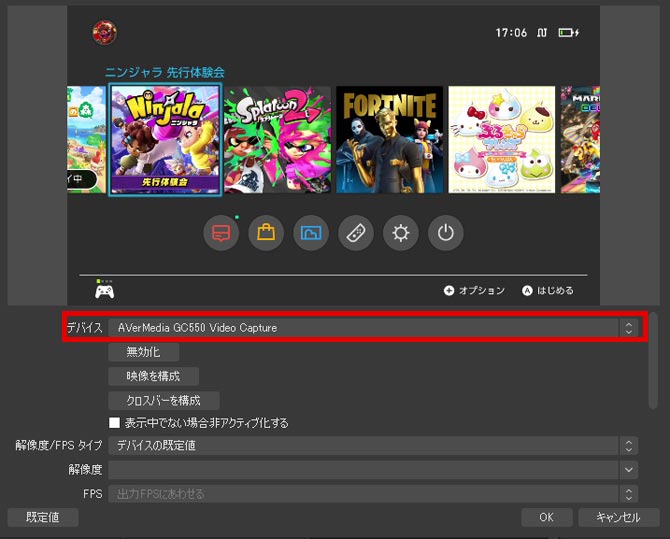
ここでの設定はデバイスに自分が使っているキャプチャーボードを選択します。僕の場合は「AVerMedia GC550」なのでそれを選択すると、PS4やSwitchなどのゲーム機が接続されてる状態ならすぐに画面が表示されます。「Elgato HD60S」ならそれを選んでください。自分が使っている映像入力用のデバイスが表示されているはずです。
問題がなければ上のプレビュー画面にSwitchのゲーム画面が映るはずです。
もし表示されていなければ、PCにキャプチャーボードデバイスが接続されていないか、認識されていない可能性があります。
次に一番下の「音声出力モード」を「デスクトップ音声出力」に設定します。
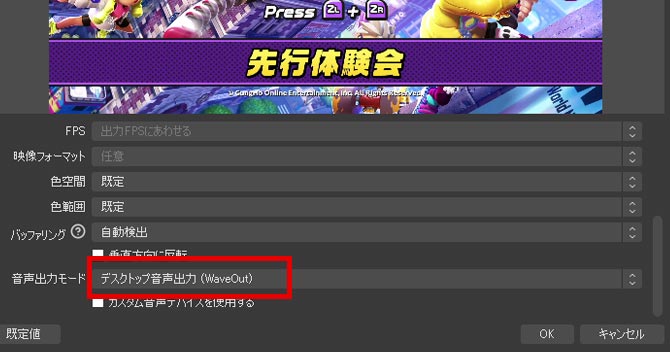
今回はゲーム画面が上に表示されて、音声出力モードを変えたら「OK」を押して閉じます。
※この設定のやり方はゲーム音をデスクトップに出力する設定になります。普通にPCに挿したヘッドホンで聞こえるようになります。
おすすめ記事
StreamElements(ストリームエレメンツ)でオーバーレイ設定すればゲーム実況画面が賑やか!
【OBS設定】Twitchで色々な演出の設定方法(チャット、アラート、フォローやサブスクの演出)
ライブ用の画像やアイコン画像を追加する
ここではライブ用のサムネイル画像の設定をします。
ライブ配信したい方はサムネイル画像を用意しておくと便利です!
どんな時に使う物かというと、ライブが始まる前とかライブ終了時とかに表示する画像です。
例えば僕が作った画像はこちらです。

ライブ配信する場合にこのような画像が用意してあるとゲーム実況者っぽいですよね。合わせてライブ終わりの「チャンネル登録よろしく」画像なんかも用意しておけば、もっと良いかもしれませんね。
画像の追加方法
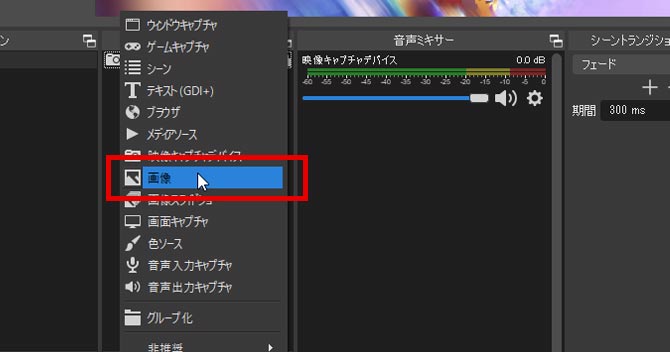
ソースの「+」を押して「音声入力キャプチャ」を選択して「新規作成」を選んでください。
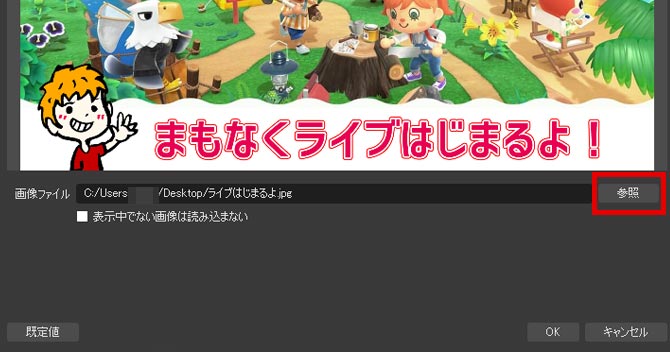
「参照」ボタンから画像を選択して「OK」を押してください。そうするとプレビュー画面がサムネイル画像に切り替わります。
この目のマークを押すとオン・オフできます。

また隣の「鍵マーク」もロックしておく方が良いです。(ロックしておかないとプレビュー画面を少しさわるだけで色々設置したものがすぐにズレてしまいます)
ポイント
サムネイル画像などは基本的にフルHDサイズで作ることをおすすめします。
「1920px x 1080px」 のサイズ
4Kゲーム以外は通常 「1080P」というサイズになり、画像で言えば「1920px x 1080px」 というサイズになります。
アイコン画像の設置
同じようにソースの画像より追加します。
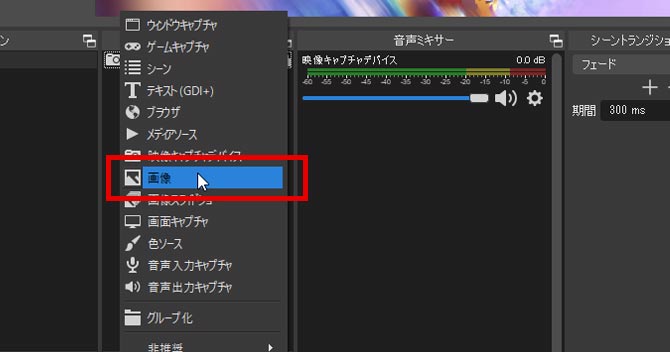
ソースの「+」を押して「音声入力キャプチャ」を選択して「新規作成」を選んでください。
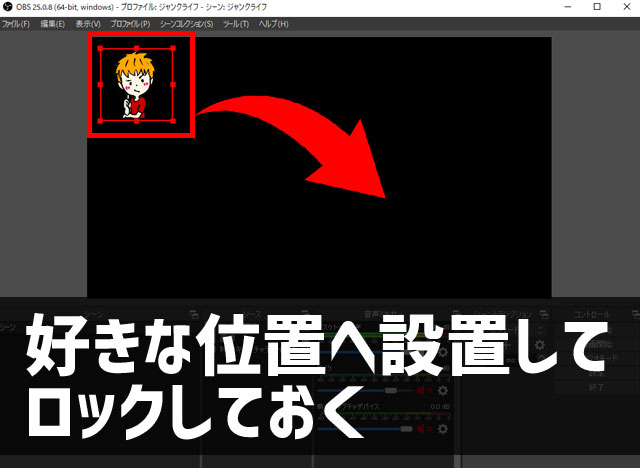
鍵マークをクリックしてロックしておけば勝手に動かないので安心です。
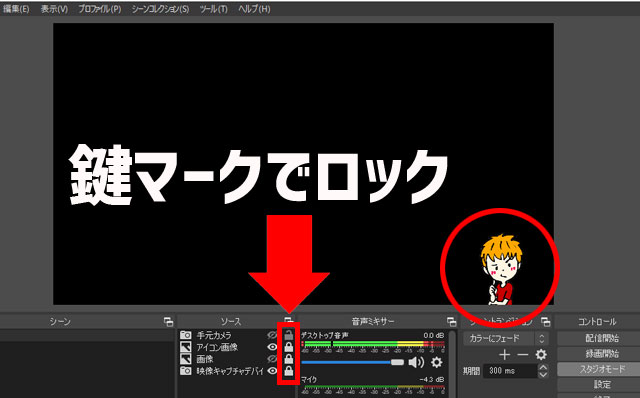
マイクの設定
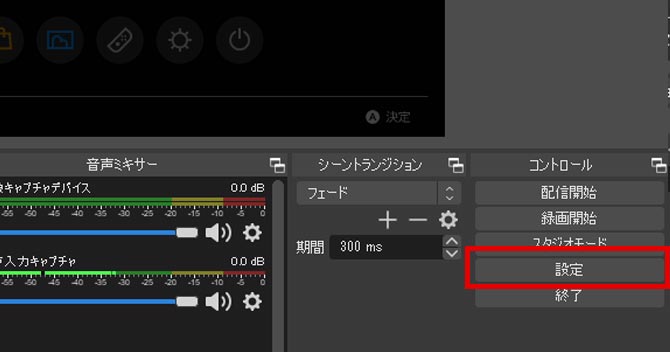
マイクの音声を追加する設定をしますのでコントロールの「設定」を押してください。
「音声」を選択
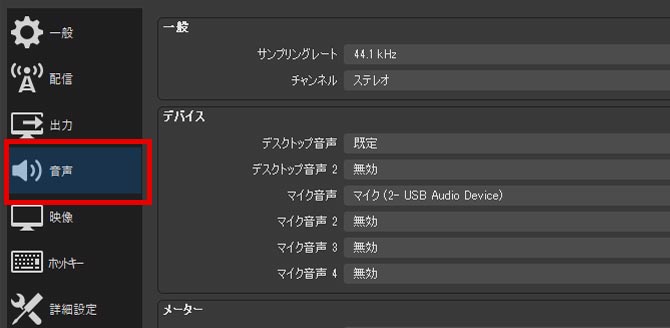
- デスクトップ音声:既定
- マイク音声:USBでつないだマイクを選択
ゲーム映像を取り込む時に「映像キャプチャデバイス」の設定で音声出力を「デスクトップ出力」にしていますので、デスクトップの音声を配信に設定してください。よくわからない場合はデスクトップ音声:既定とすれば問題ないと思います。そしてここでやっとマイクの設定です。「マイク音声:USBでつないだマイクを選択」に設定してください。
音声の設定はこれで終了です。
ライブ配信情報の設定
ここでは「Youtube」「Twitch」の設定方法をご紹介します。
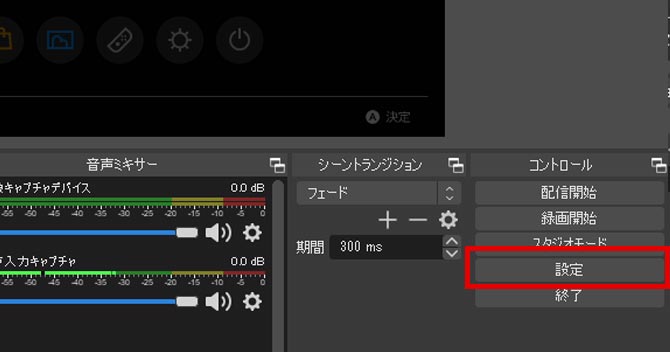
ライブ配信設定をしますのでコントロールの「設定」を押してください。
Youtubeの場合の『配信』設定
※Twitchで配信したい場合はこの項目を飛ばしてください。
配信を選択してください
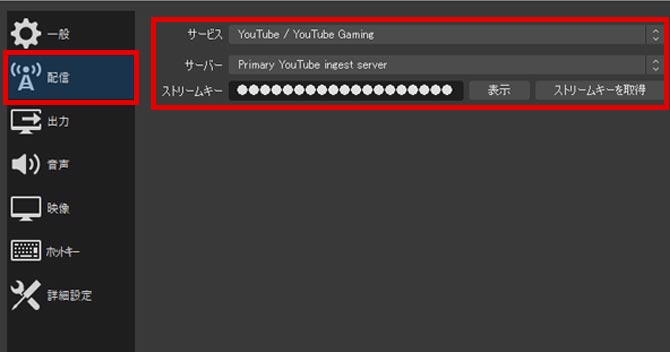
ここではYoutubeへライブ配信するための「ストリームキー」というのを入力する必要があります。「ストリームキー」とはあなた専用のライブ配信パスワードみたいなものです。
※この「ストリームキー」は絶対に他人に知られないようにする必要があります。
※ライブ配信をする予定がない場合は入力の必要はありません。
サービス:「YouTube / YouTube Gaming」
サーバー:「Primary YouTube ingest server」
ストリームキー:Youtubeの管理画面より」取得
「ストリームキー」の取得方法は
YouTube Studioのライブ配信の「従来の今すぐ配信」というページにあなたのアカウントでログインすれば表示されます。
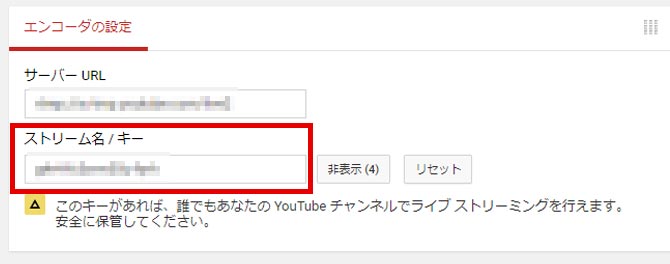
ストリームキー確認ページはこちら
ストリームキーの入力できればこの項目はOKです。
次に『出力』の設定をする

出力設定はライブ配信時の品質、録画の品質を設定します。
- 映像ビットレート:9000Kbps
- エンコーダ:ハードウェア(NVENC)
- 音声ビットレート:128
配信の項目は以上の3つを設定します。
映像ビットレートはライブ配信時の画質の設定で、Youtubeヘルプのライブ配信仕様では
Youtubeヘルプ「1080p、60 fps」
解像度: 1920x1080
動画ビットレート範囲: 4,500~9,000 Kbps
となっていますので、高画質でのライブ配信をするなら映像ビットレート:9000Kbpsにしましょう。
※配信画面がカクつくなどPCの負荷がかかってしまう場合は下げましょう。
エンコーダはゲームから取り込んだ映像を利用しやすい形式に圧縮する仕組みです。
- ハードウェア → グラボ使用
- ソフトウェア → CPU使用
ハードウェアエンコーダは画質が少し落ちますが処理が早くPCの負荷も少ないのでおススメです。ソフトウェアエンコーダは画質がキレイですがPCの負荷も大きいのでハイエンドのPCじゃないと厳しいです。ライブ配信に関して言えば「ハードウェア → グラボ使用」で良いと思います。
Twitchの場合の『配信』設定
※Youtubeで配信したい場合はこの項目を飛ばしてください。
配信を選択してください
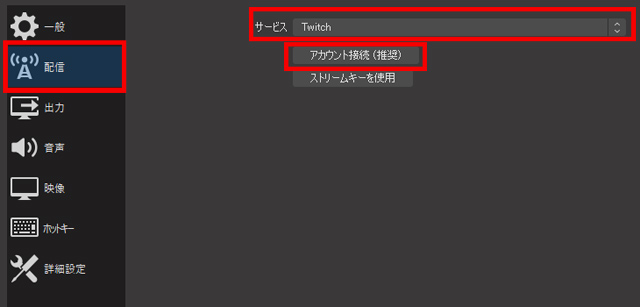
ここではTwitchへライブ配信するための「アカウント接続」もしくは「ストリームキー」というのを入力する必要があります。「アカウント接続」が簡単なのでこちらで行いましょう。
※以前はストリームキーしか接続方法がありませんでした。
サービス:「Twitch」
アカウント接続:「Primary YouTube ingest server」
この二つだけ設定します。
アカウント接続方法は「アカウント接続」ボタンを押すとTwitchのログイン画面が表示されるのでログインするだけです。
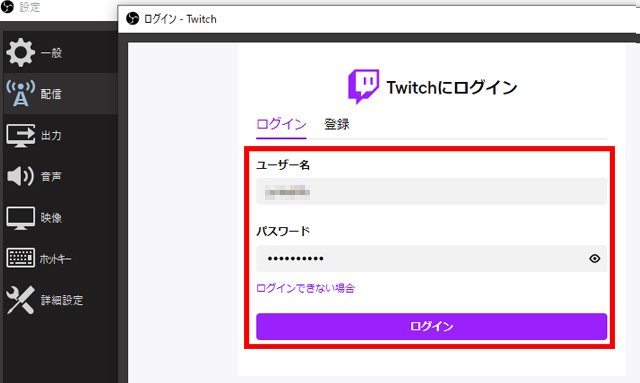
※Twitchのログインはユーザー名とパスワードです。メールアドレスではありません。
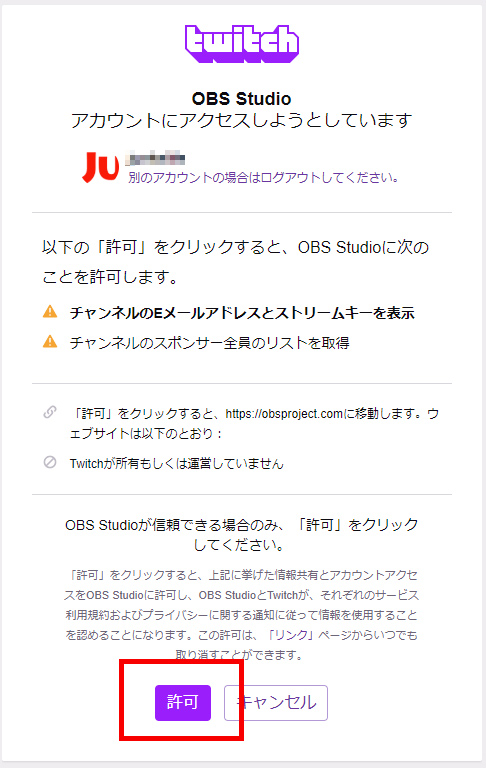
接続の「許可」を押せば接続は完了です。
次に『出力』の設定をする
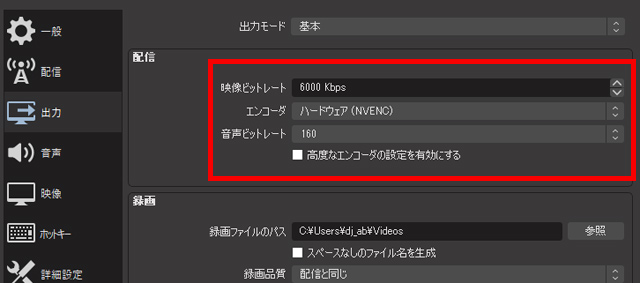
出力設定はライブ配信時の品質、録画の品質を設定します。
- 映像ビットレート:6000Kbps
- エンコーダ:ハードウェア(NVENC)
- 音声ビットレート:160
配信の項目は以上の3つを設定します。
映像ビットレートはライブ配信時の画質の設定で、Twitchのライブ配信仕様では
Youtubeヘルプ「1080p、60 fps」
解像度: 1920x1080
動画ビットレート範囲: 4,000~6,000 Kbps
となっていますので、高画質でのライブ配信をするなら映像ビットレート:6000Kbpsにしましょう。
※配信画面がカクつくなどPCの負荷がかかってしまう場合は下げましょう。
※実際は7,000程度でも配信できます、ギリギリを狙えば綺麗な配信になります。
エンコーダはゲームから取り込んだ映像を利用しやすい形式に圧縮する仕組みです。
- ハードウェア → グラボ使用
- ソフトウェア → CPU使用
ハードウェアエンコーダは画質が少し落ちますが処理が早くPCの負荷も少ないのでおススメです。ソフトウェアエンコーダは画質がキレイですがPCの負荷も大きいのでハイエンドのPCじゃないと厳しいです。ライブ配信に関して言えば「ハードウェア → グラボ使用」で良いと思います。
ゲームの録画設定
ライブ配信ではなく編集動画用に録画する場合の設定です。
『出力』の設定を選択してください

録画
- 動画ファイルのパス:ゲーム録画ファイルの保存先
- 録画品質:超高品質、ファイルサイズ大
- 録画フォーマット:mp4
- エンコーダ:ハードウェア(NVENC)
録画品質は編集動画を作る場合なら超高品質で良いと思います。超高品質で録画しても一般的にごく普通の品質です。すごく綺麗でもすごく悪くもない品質です。また「高品質、ファイルサイズ中」で録画すればそのままTwitterなどにあげれる品質と重さなので、Twitterへ動画をすぐにアップしたい時などは「高品質、ファイルサイズ中」で録画をおすすめします。
目安
- 「超高品質、ファイルサイズ大」→ 60分 30GB程度の容量
- 「高品質、ファイルサイズ中」→ 60分 15GB程度の容量
OBSはごく一般的な品質での録画になります。これ以上の品質を求める場合は他のコーデックを利用したソフトを利用してください。
録画フォーマットは「mp4」が一番使いやすく高画質を維持できます。
エンコーダは配信設定と同じようにPCのスペックによって検討してください。おすすめは「ハードウェア」エンコーダです。
ゲーム映像 設定(ライブ配信・録画共用)
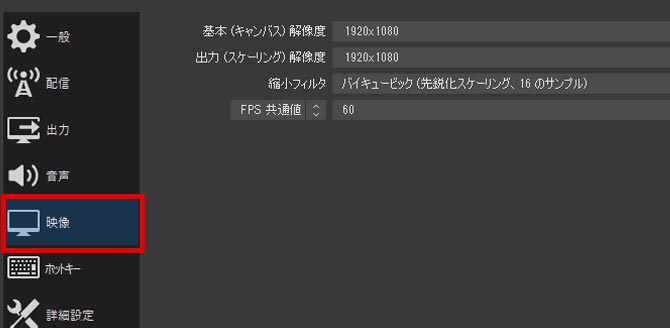
- 基本(キャンバス)解像度:1920x1080
- 出力(スケーリング)解像度:1920x1080
- FPS 共通値:30 or 60
基本(キャンバス)解像度はゲームキャプチャボードから入力されている画面の大きさです。普通のゲームなら1920x1080(1080P)という大きさです。そして出力(スケーリング)解像度は配信時、録画時のゲーム画面の大きさです。1920x1080(1080P)のままでPOKですが、PCの負荷が大きい場合は1280x720(720P)に落とす必要があります。上で紹介したPCのスペックなら落とす必要はないと思います。
FPS 共通値は60が理想カクつく場合などPCに負荷がかかる場合は30でも問題ありませんが、理想は60です。
FPSとは1秒間に何回ゲーム映像を表示するか?という数値です。60ならヌルヌル動く動画、30ならテレビ程度。ということになります。
これで最小限の設定は終わりです、最後に音声ミキサーの確認です。
ウェブカメラで顔出しや手元配信設定
顔出しや手元配信をしない方は必要ありません。
PCにWEBカメラなどの入力機器をUSB接続してください。
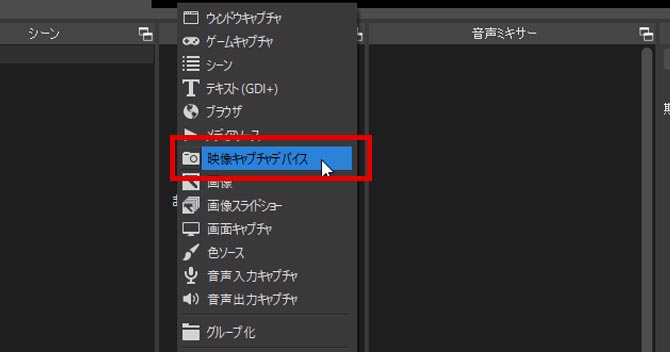
ソースの「+」を押して「映像キャプチャデバイス」を選択して「新規作成」を選んでください。
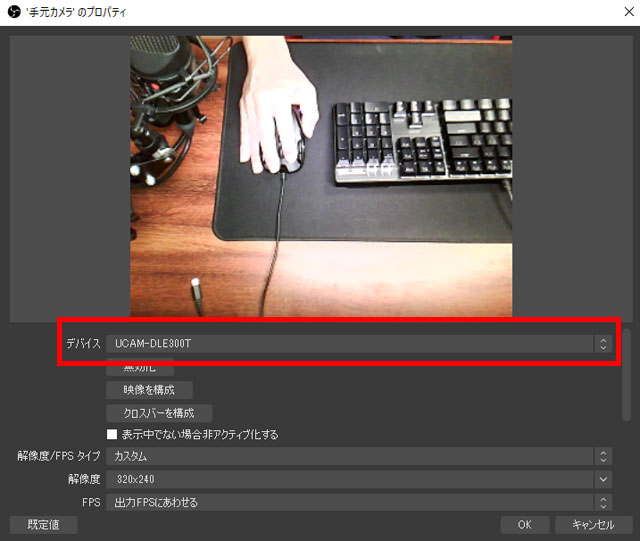
デバイスを入力したウェブカメラを選択してください。ここにカメラ名が出てない場合はウェブカメラが上手く接続できていないと思いますので、再度接続し直してください。
「OK」を押して配置します。
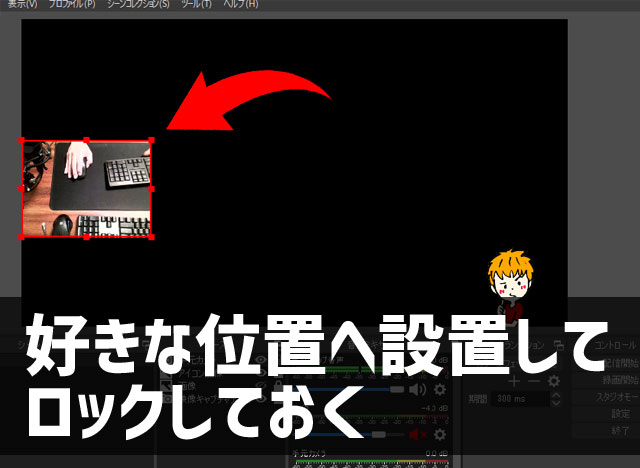
これでゲーム配信時に顔出しや手元配信が可能です。
ちなみにソースの眼のマーク👁をクリックすることオンオフできます。
最後に音声ミキサーの確認
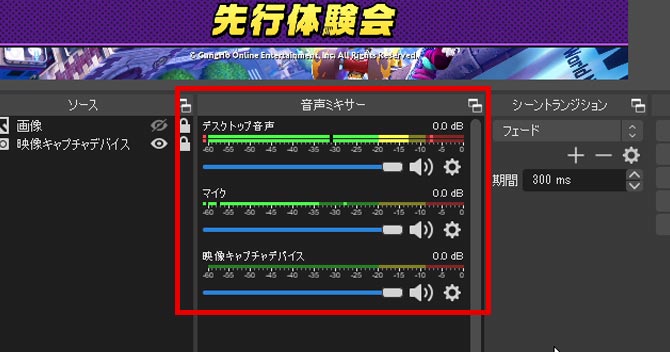
先ほど「ソース」で追加したゲーム画面の「映像キャプチャデバイス」と設定で追加したマイク音声の「マイク」を確認してください。ゲーム音やマイク音がちゃんと入力されていれば緑のバーが動いていると思います。動いていない場合は「ゲーム音が出ているか?」「マイクのスイッチは入っているか?」など確認してください。
※「映像キャプチャデバイス」の音声はデスクトップ出力に変更しているので緑のバーは動きません。
ゲーム実況をライブ配信をするやり方
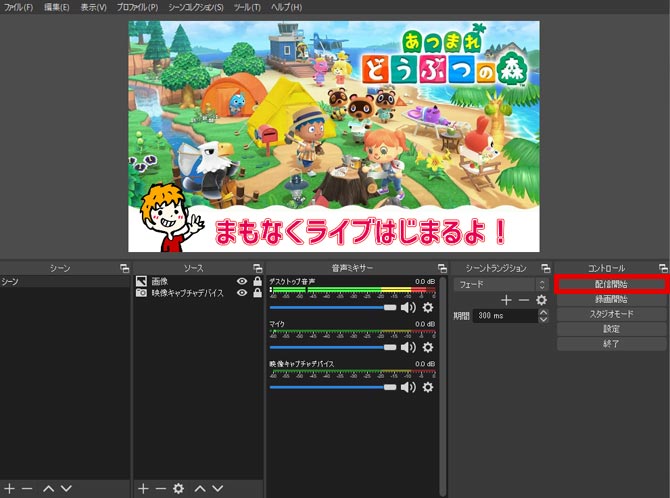
このようにサムネイル画像を表示した状態で「配信開始」ボタンを押せば数秒後にYoutubeでライブ配信が開始します。ライブ配信が開始されたらサムネイル画像を消してプレビュー画面をゲーム画面に切り替えて実況を始めます。終了する時は同じ場所にある「配信停止」ボタンを押せばすぐにライブ配信が終了します。
ライブ中は「棒読みちゃん」の連携などをしてコメントを読んでもらうようにすればライブ配信自体も盛り上がりますね。
ゲーム実況を動画として録画するやり方

ゲームを録画するには「録画開始」ボタンを押すだけで録画できます。ファイルは「設定」で設定した場所に保存されます。保存した動画は編集ソフトで編集してYoutubeにアップしましょう。
OBSのちょっとしたテクニック集
OBSのテクニック集は別に制作中です。もうしばらくお待ちください。
Youtube・Twitchのチャットを画面に表示する方法
streamlabs.comという外部サイトと連携します。
現在制作中
Youtubeコメントを音声で読んでもらう方法
棒読みちゃんと連携します。
現在制作中
チャンネル登録をリアルタイムで画面にアラート表示する方法
関連記事
ゲーム実況ライブ中に画面上に「○○さんチャンネル登録ありがとう!」と表示!
【OBS設定】Streamlabsを使ってアラートを出す方法!Youtubeゲーム実況ライブ中にチャンネル登録された時など




