
【簡単】X(旧Twitter)スペースをPCでホスト(マイクで話す方)する方法「使い方と機能」を説明していきます。
またPCでX(旧Twitter)スペースのリスナーをスピーカー(ゲストで話す人)として招待する方法なども、ご紹介します。
X(旧Twitter)スペースとは?

X(旧Twitter)スペースとは、簡単に言えばX(旧Twitter)のアプリを持っていれば誰でも話すことができるし聴くこともできる個人「ラジオ」のような仕組みです。
自分のTwitterのフォロワーさん向けにホスト(マイクで話す人)として話す側もできるし、スピーカーとして誰かのTwitterスペースに話す方として参加することもできますし、リスナーとして基本的に誰でも聴くことができるラジオ的な感じということです。
ですが、普通にはパソコンからマイクでホスト(話す人)にはなれません!
でも、ここで紹介する方法はパソコンでホストもできる、スピーカーとしてマイクで話す参加できる方法です!
X(旧Twitter)スペースをPCでホストする仕組み

PCでホストしたりスピーカーとしても話すことができる方法の紹介です。
ちなみにPCでスペースを開いてる人は、必ずこの方法を使っています。
X(旧Twitter)スペースをPCでホストできる仕組み
すごく簡単な仕組み。
PCにAndroidエミュレータというソフトをインストールすれば、スマホ版のTwitterアプリがPCで使えるようになります。
スマホ版のTwitterアプリがPCで使えれば、PCのマイクでホストやスピーカーをすることができます。
インストールは5分程度、ぜひ試してみてください。

Androidエミュレータって使っていいの?

Google公式からもゲーム専用のエミュレーターがリリースされています。
AndroidエミュレータはGoogleのオープンソースAndroidシステムを利用したPC向けのアプリケーションで、誰でも無料で自由に使えるシステムです。
このAndroidエミュレータをPCにインストールすれば、Google Playストアからスマホゲーム、スマホアプリなど、簡単にPCへダウンロードできて、無料で遊べるようになります。
オープンソースなので利用可能なんです。
X(旧Twitter)スペースでホストをPCで利用する手順
- AndroidエミュレータをPCにインストール
- TwitterアプリをPCにダウンロード
- PCでマイクをつないでTwitterスペース開始
マイク付きのノートPCならすぐに話せますよ!

合わせて読む
BlueStacks編
X(旧Twitter)スペースをPCで使えるようにする
Androidエミュレータは多くのメーカーからリリースされてい。特にBlueStacksがおすすめです。
すべて日本語に対応していて、動作は軽く安定したシステムです。
世界で一番利用されているのAndroidエミュレーターです。

▶ BlueStacks(おすすめ)

step
1公式サイトからダウンロード
▶BlueStacksのダウンロード
https://www.bluestacks.com/ja/
【PCでX(旧Twitter)スペース】Androidエミュレータのインストール

ダウンロードはBlueStacks10です。Androidエミュレータをインストールができます。
クリックするとダウンロードがはじまります。すぐにPCへダウンロードできます。

「BlueStacksInstaller****.exe」というファイルダウンロードできたと思います。
ダウンロードした「BlueStacksInstaller_*.*」をダブルクリックしてインストールを開始します。
step
2インストール

TwitterスペースをPCでホストできるようにインストールしていきましょう!

インストールは数分で終わりますので、終わればBlueStacksが自動で立ち上がってきます。
続いてTwitterのアプリダウンロードへ行きます。

左下のこの赤四角のアイコンをクリックして「BlueStacks App Player」を起動します。

これでBlueStacksが立ち上がってきました!これでPCでTwitterスペースのホストができます。
X(旧Twitter)スペースをPCでホストできるようにダウンロードします

TwitterアプリをPCへダウンロードしてホストしてみましょう!
「App Center」をクリックするとGoogle Play ストアのゲームがダウンロードできます。

「検索窓」で「Twitter」と検索すればすぐに見つかります。
「X」と検索しても出てきます。
出てこない場合は「Google Playで検索」をクリックします。
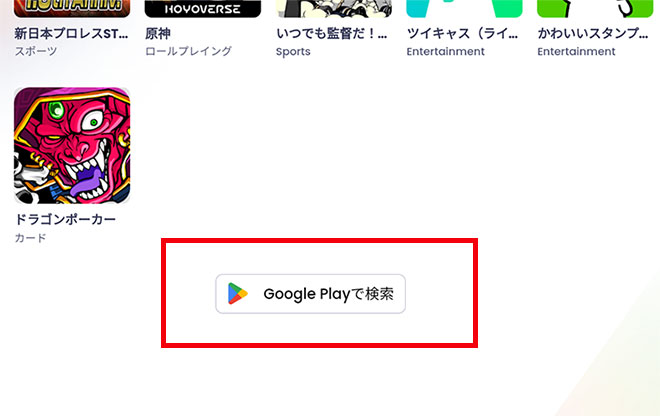
ここからは、Google Play ストアからダウンロードするので、Googleアカウントが必要になります。
Twitterアプリが見つかったらクリックしてください。
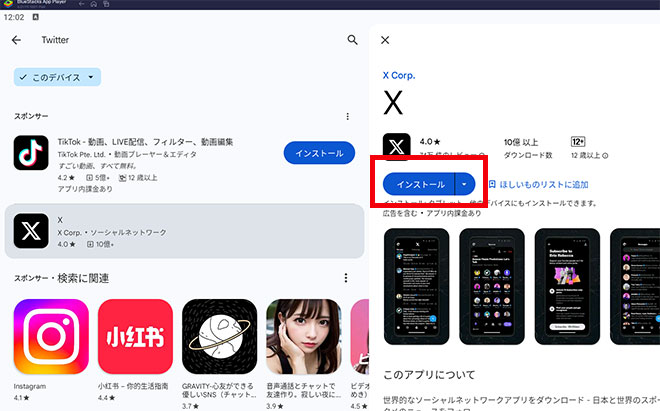
TwitterをPCにダウンロードするの「インストール」をクリックしてください。
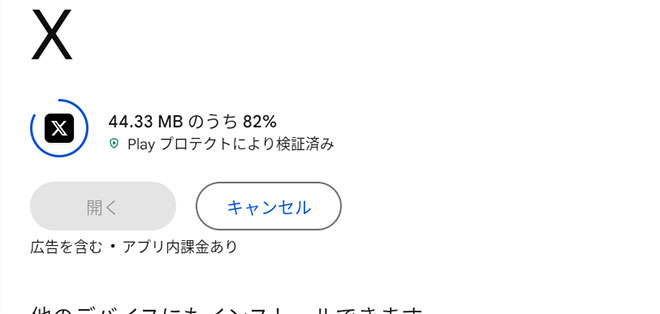
PCにTwitterアプリがダウンロードが開始されます。
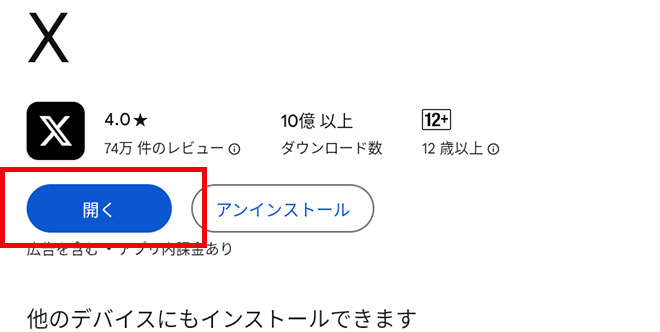
ダウンロードが完了したら「開く」をクリックしてTwitterアプリをPCで開きます。
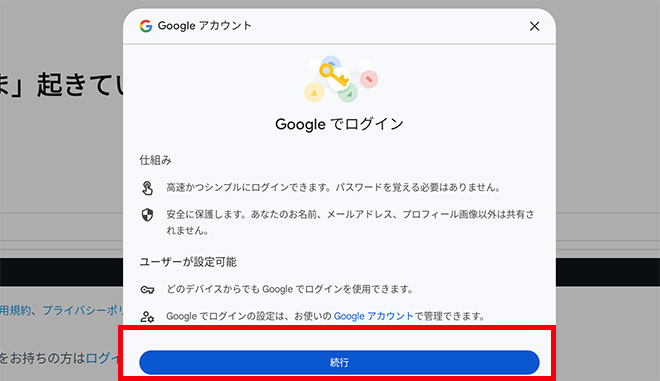
「続行」をクックしてください。
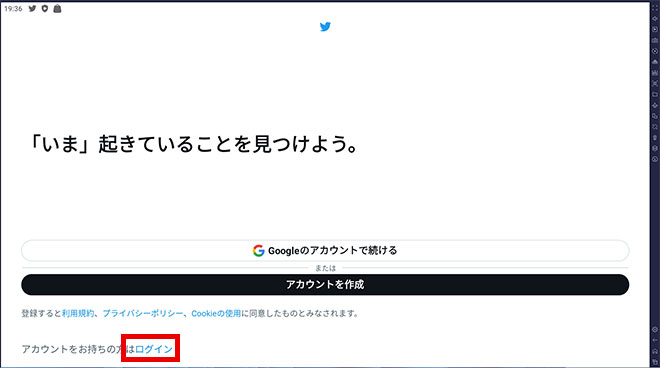
これでスマホ版のX(旧Twitter)アプリがPCで起動できたので「ログイン」を押してご自分のTwitterアカウントにログインしてみましょう!
【PCでTwitterスペース】マイクの設定
PCでTwitterスペースのホストになる場合はマイクの設定を確認しておく必要があります。基本的にはデフォルトの設定で問題ないと思いますが、しっかりと設定しておくことでトラブルを防ぐことができます。
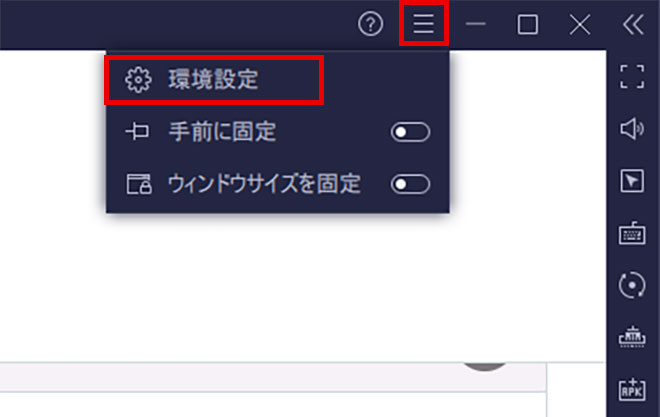
BlueStacksの画面の右上の設定アイコンをクリックして「環境設定」を開きます。
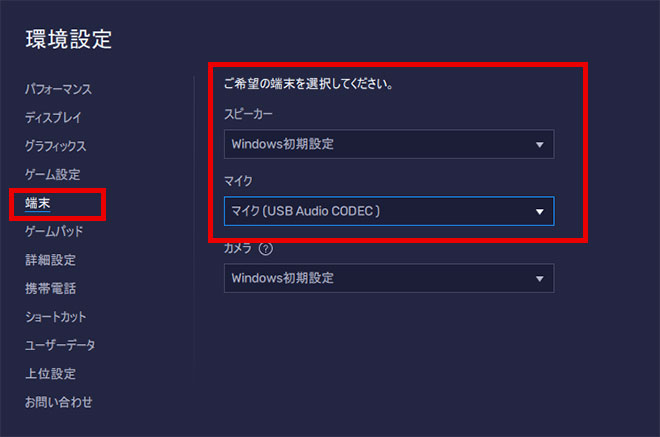
ここで使う「マイク」と、イヤホンやヘッドホンなど聞くための「スピーカー」を設定しておきましょう。もしここに表示されていない場合は、PCにマイクやイヤホンがつながっているか、再度確認してください。
それでは「変更を保存」にして、画面をTwitterに戻ります。
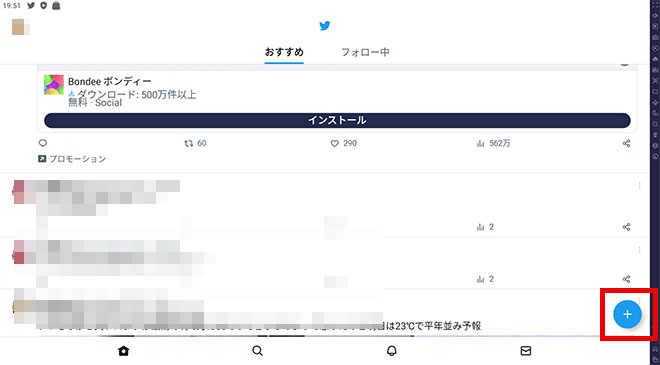
早速「+」ボタンをクリックしてスペースを始めてみましょう!
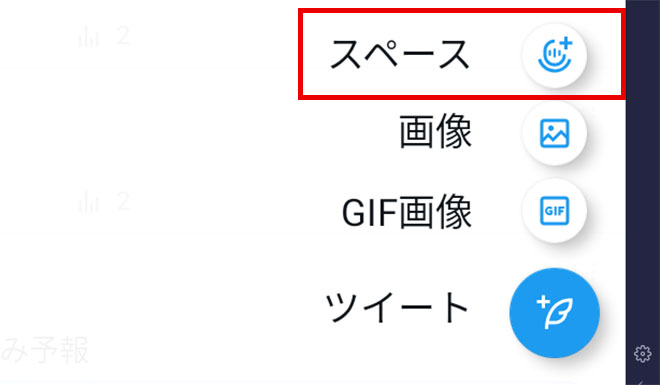
「スペース」をクリックしてください。スマホ版のTwitterをPCで開いて操作しています。
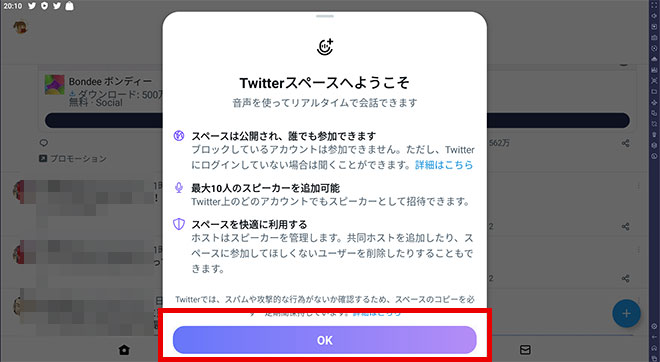
「OK」をクリックします。
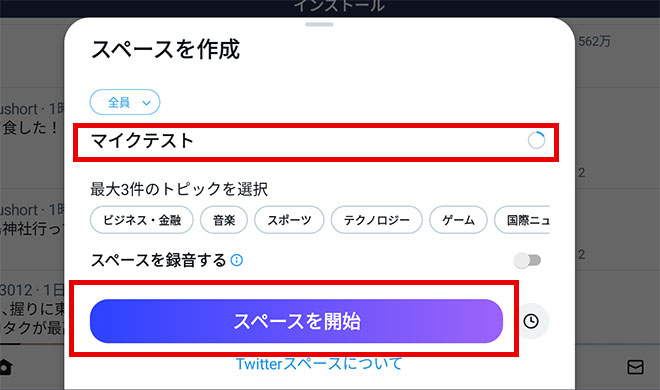
スペースのタイトルを入力して「スペースを開始」をクリックします。
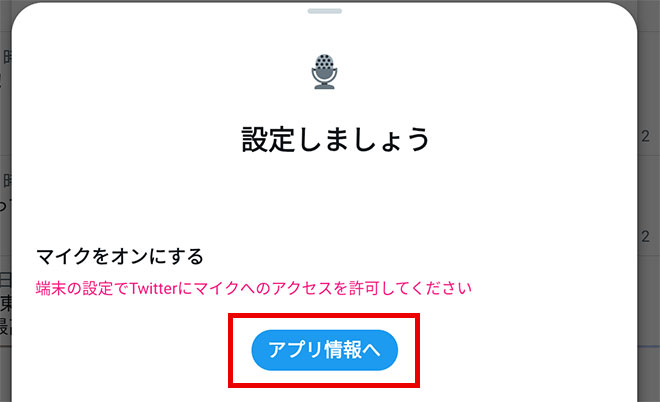
ここでX(旧Twitter)アプリをPCで初めて使うので、アプリにマイクの使用許可をしなければいけませんので「アプリ情報へ」をクリックしてください。
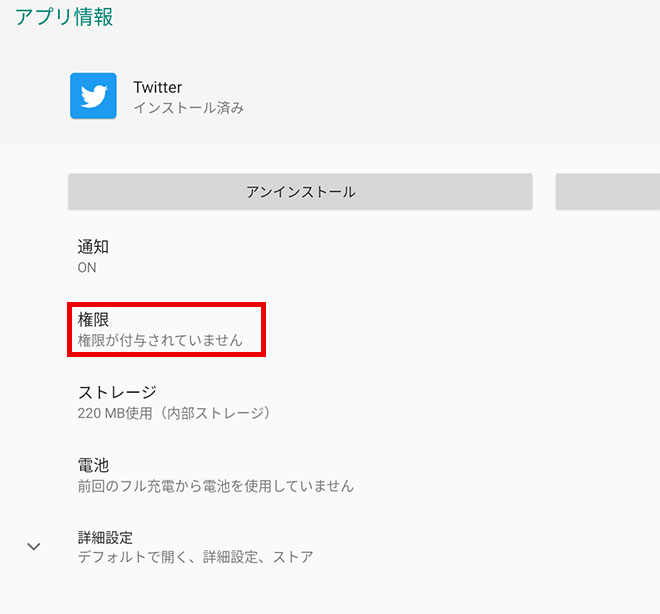
「権限」をクリックしてマイクの権限を許可してあげます。
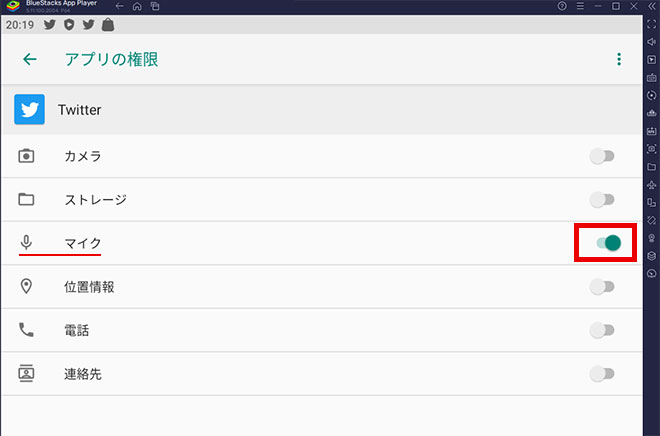
マイクの切り替えスイッチをオンにしてください。※一般的なスマホの初期設定と同じです。

次にBlueStacksの画面の左上にある「←」戻るボタンを何回か押して、Twitterのスペースの開始まで戻ります。
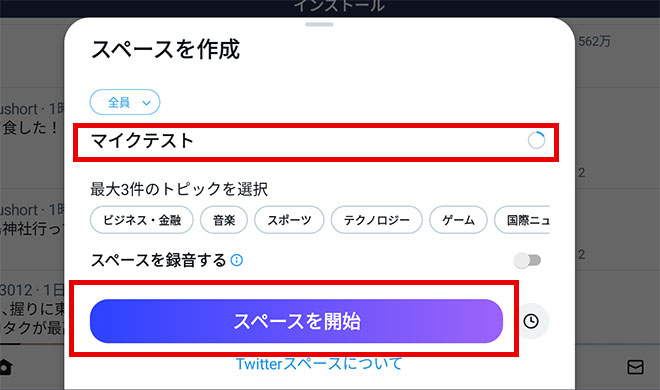
そうしたらもう一度「スペースを開始」をクリックしてみましょう。
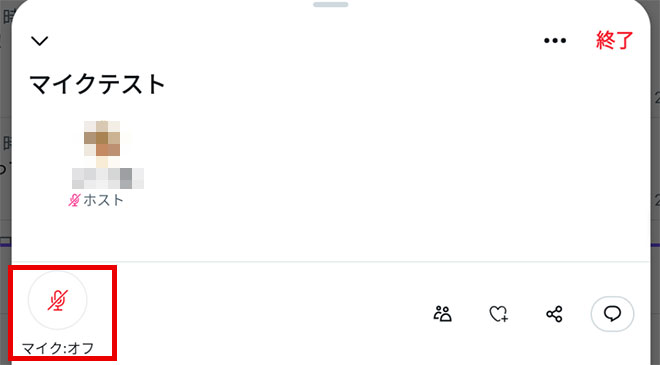
「マイクをオン」にして会話してみましょう!
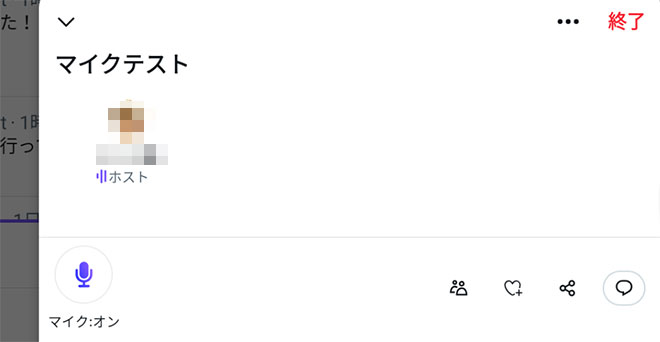
しっかりとPCでマイクが拾われて反応していますか?
これでPCでX(旧Twitter)スペースでホストしたり、スピーカーとして参加することができます。
ぜひやってみてください。
PCでX(旧Twitter)スペースのスピーカーとして参加する方法

ホストがスピーカーを招待する
リスナーのプロフィール画像をクリックしてスピーカーとしてリスナーを招待リクエストすることができます。
この時スピーカーとして招待された方がPCだった場合でも、Androidエミュレータを利用すれば、高品質マイクでスピーカーとして参加できます。
リスナーがホストにスピーカーリクエストをする
もしアナタがPCでリスナーしている場合、ホストのマイクの下にあるリクエストアイコンをクリックすることで、ホストにマイクで話す許可をリクエストすることができます。
もちろんAndroidエミュレータを利用していれば、PCのマイクでスピーカーとして発信できるので、高音質で声を届けることができます。
X(旧Twitter) PCのマイク設定の確認方法
自分のPC(Windows)のマイクの設定を確認する場合は画面右下にあるタスクバーの ![]() このマークを右クリックして「サウンドの設定を開く(E)」をクリックしてください。
このマークを右クリックして「サウンドの設定を開く(E)」をクリックしてください。
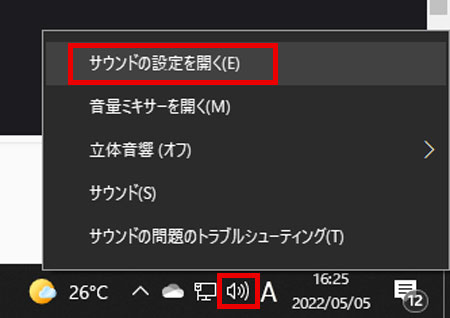
開くと「入力」の項目がマイクの設定部分です。
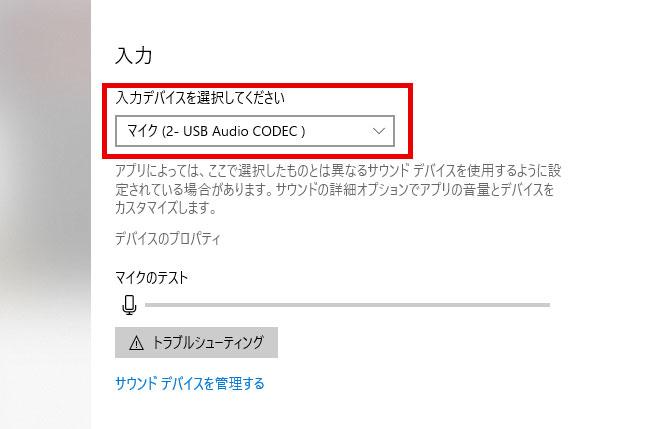
ここに接続されているマイクがTwitterスペースで利用できますので、違うマイクにしたい場合は変更してください。
また、マイクの音声テストもここで可能です。(マイクで話した声を自分で聴くことができるテスト)
X(旧Twitter)スペースにおすすめのPCマイク
PCでTwitterスペースのホストをするメリットとして、高音質のマイクを使ってスピーカー役をすることができます。
マイクの音質が良ければTwitterスペースのリスナーも増えやすく、より多くの方に聞いていただけると思います。
マランツプロ USBコンデンサーマイク


おすすめ評価:
PC向けUSBタイプのコンデンサーマイク「MPM1000U」。高音質で声が綺麗に聞こえるマイク。価格は5000円台で破格なのにUSBタイプの中では断トツの音質です。このMPM1000UならTwitterスペースをPCで配信する自信がつくレベルで声質が良くなります。おすすめ。
FIFINE USBマイク コンデンサーマイク PC用

おすすめ評価:
高音質のコンデンサーマイクの中で一番コスパがいいファイファインのマイクです。このマイクは4000円台で一番コスパが優れてます。声質も良くイケボにしてくれる格安マイク。このマイクに似た3000円台のマイクやパクリ商品のような4000円台~5000円台のマイクは絶対にやめた方が良いです。Twitterスペースで利用するのに選ぶならこの「FIFINE」か上で紹介した「マランツプロ」です。それ以外の高音質マイクは2万円以上します。
ぜひ高品質マイクを利用してみてください。
TwitterスペースをPCでホストするメリット
- PCでホストできてマイクも話しやすい
- スピーカーとしてもPCで参加できる
- リスナーとしての聴く音質も良い
- 操作性がPCの方が優れている
- リプライコメントなど見やすい
- ブラウザーTwitter画面と2画面で利用できる
- 途中Google検索や翻訳が簡単に使える
など多くのメリットがある。やはりPCから他のライブ配信されている方などには、使いやすくやりやすいはずです。僕も通常はPCでゲームライブ配信をしたり、Discoradで通話したりするのもPCなので、PCでTwitterスペースをホストできるのはかなり嬉しいし、スピーカーで参加するのもPCからできるので、助かています。
合わせて読む
LDPlayer編
X(旧Twitter)スペースをPCでホストしてみよう!
人気の「LDPlayer」の場合
『LDPlayer』はスマホのエミュレータソフトで毎日400万人の方が利用している人気の『Androidエミュレータ』(スマホエミュレータ)で、Googleが開発した携帯汎用のAndroid OSを利用してつくられたソフトです。TwitterスペースをPC利用できる一般的な方法でホストするには必要不可欠です。もちろん不正利用とか違反とかではありませんので安心してください。
※Google AndroidOSは再配布可能なオープンソースなので自由に両可能です。
LDPlayerをダウンロード
公式サイト ダウンロード
LDPlayer公式サイト https://jp.ldplayer.net/
step
1Androidエミュレータをダウンロード
LDPlayerを公式サイトからダウンロードしてください。
LDPlayer公式サイト https://jp.ldplayer.net/
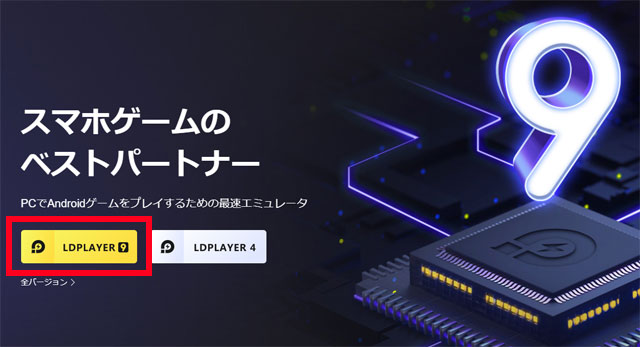
こちらをクリックしてアプリをダウンロードしてください。
step
2Androidエミュレータをインストール
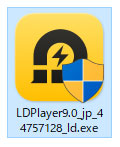
ダウンロードした「LDPlayer」をダブルクリックしてインストールしていきます。
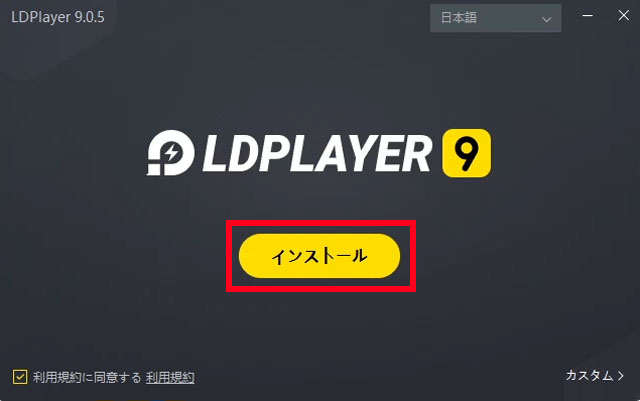
「インストール」をクリックしてください。
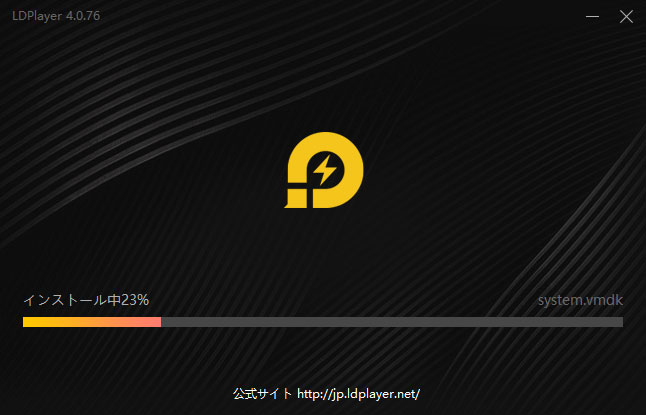
インストールは数分で終わります。
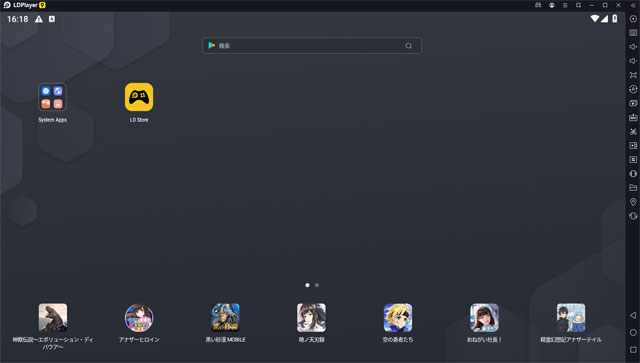
インストールが完了したら自動で起動します。
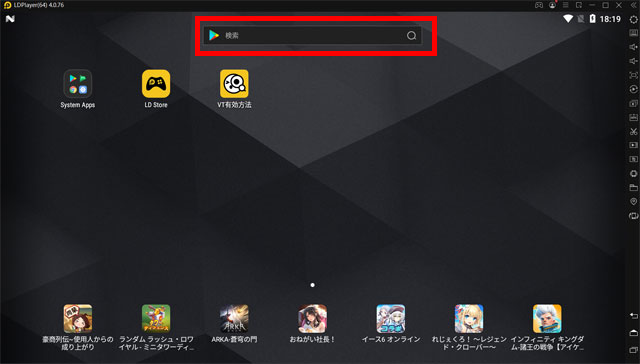
これでTwitterスペースをPCで使うAndroidエミュレータのインストールが完了しました。
注意ポイント
動作が重くて動きが悪い場合はPCの設定のVTを有効にしてください。
LDPlayerは快適に10倍速く軽く動作します。
動作が重くない場合はそのまま利用して問題ありません。
合わせて読みたい
PCで遊ぶアプリ版『ドラゴンエア』連動が簡単!
STEAM版じゃないアプリ版ドラゴンエアなら連動も課金もスマホと同じ!
step
3X(旧Twitter)アプリをインストール
次にPCで使うスマホ版の「Twitter アプリ」のインストールをします。
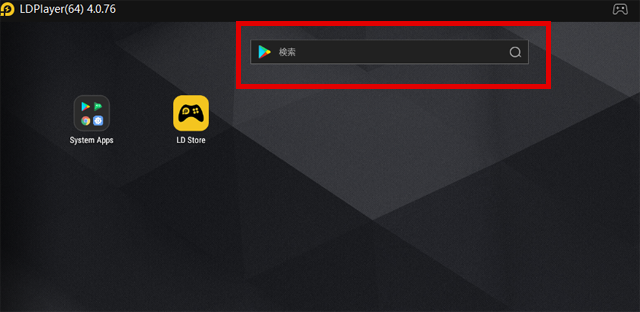
この検索の部分をクリックすると「Google Play ストア」の検索窓が開きます。
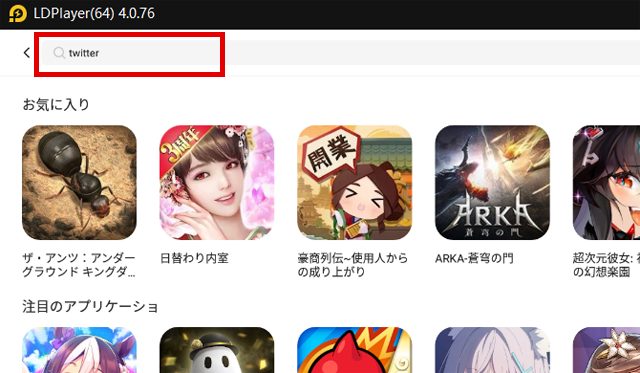
この検索窓に「Twitter」と入れて検索するとすぐに見つかります。
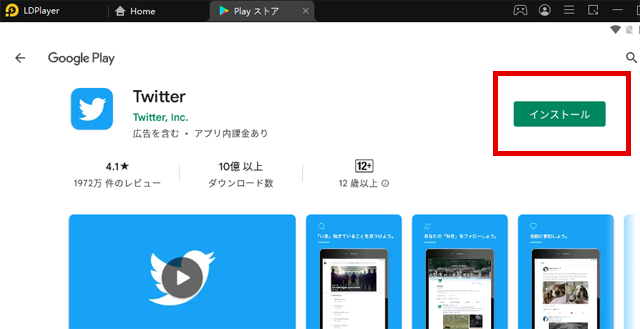
「インストール」をクリックしてください。
『インストール』をクリックするとGoogleアカウントへログインする画面になります。
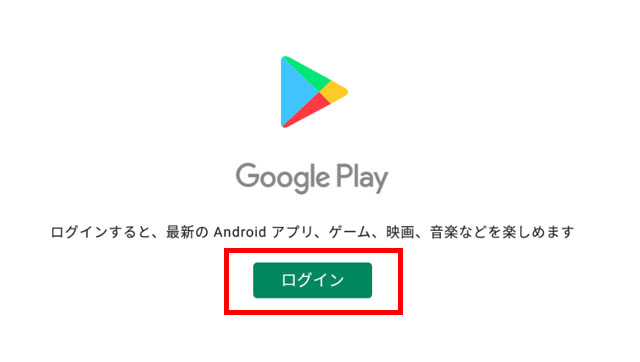
『Twitterアプリ』はGoogle Play ストアからダウンロードするので、Googleのアカウントが必要になります。
お持ちのアカウントがあればそれを利用してください。お持ちのAndroidスマホのアカウントを利用すれば、自分のスマホと連携も可能です。
※GoogleアカウントはYoutubeやGmailなどのアカウントと同じです。
PC版のTwitterスペース用に、新しくGoogleアカウントをつくってもOKです。(無料)
※Twitterのアカウントとは別です。
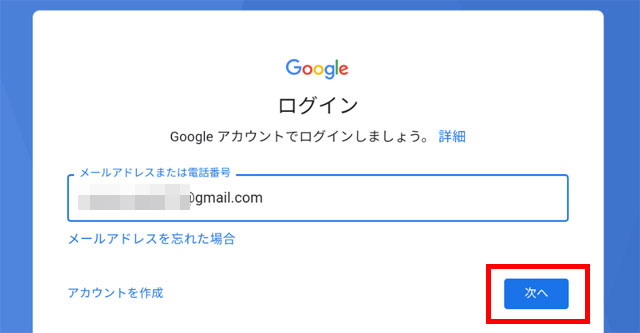
メールアドレスを入れて『次へ』をクリック。
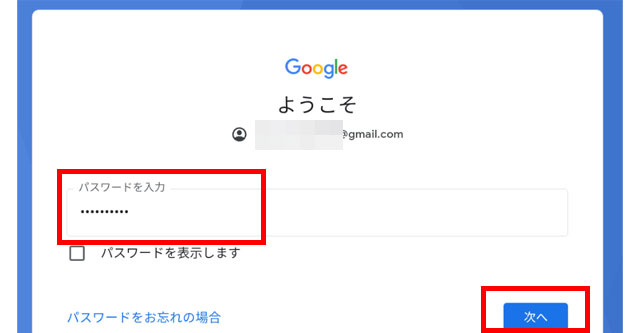
パスワードも入力して『次へ』をクリックしてGoogleプレイストアにログインします。
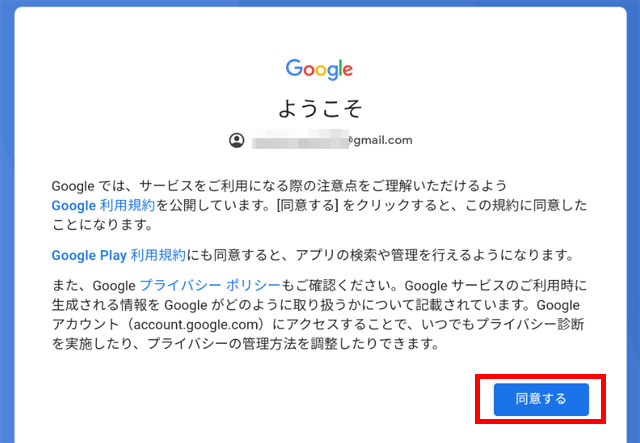
通常のスマホと同じように規約に同意します。
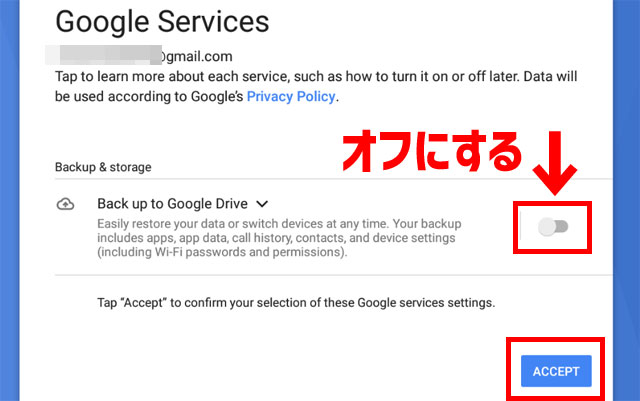
これはこの仮想スマホのバックアップをGoogleドライブへ保存するか?という設定ですが、仮想スマホなのでスイッチを『オフ』にして『ACCEPT』をクリックしてください。
通常のAndroidスマホの設定をPCの仮想スマホでもします。
インストールが完了するとこの次の画面になります。

「開く」をクリックしてPCでTwitterアプリを開いてください。
step
4Twitterにログインしてスペースを開始!
それでは早速PCでスマホ版Twitterを起動してTwitterスペースを利用してみましょう。
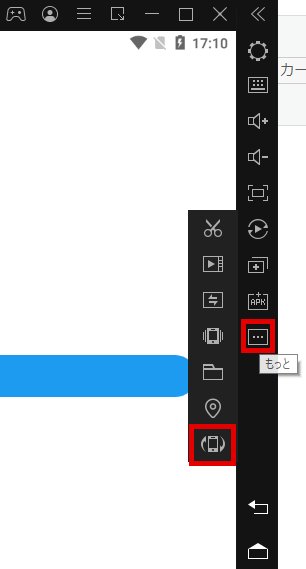
LDPlayerの左のメニューの「もっと」→「スマホ回転」をクリックすると縦型になって、Twitterぽくなります。そのまま横画面でも問題ありません。
今回は横画面のままTwitterスペースをPCで使ってみたいと思います。
注意ポイント
Twitterスペースの動作が重くて動きが悪い場合はPCの設定のVTを有効にしてください。
LDPlayerは快適に10倍速く軽く動作します。
動作が重くない場合はそのまま利用して問題ありません。
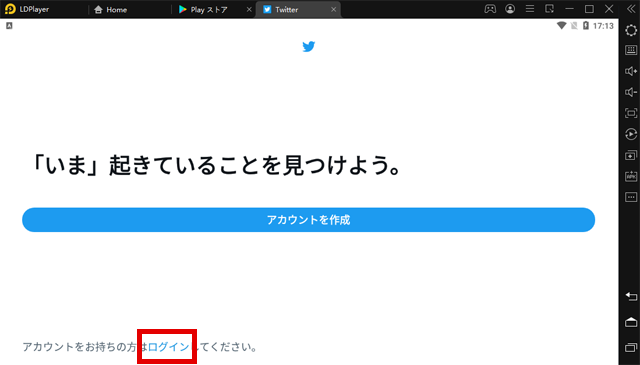
普段使っているTwitterアカウントでログインします。
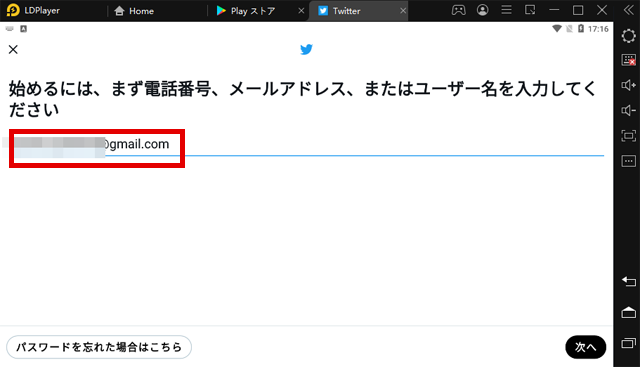
ログインするために「メール」「電話番号」「ユーザー名」のどれかでログインできます。
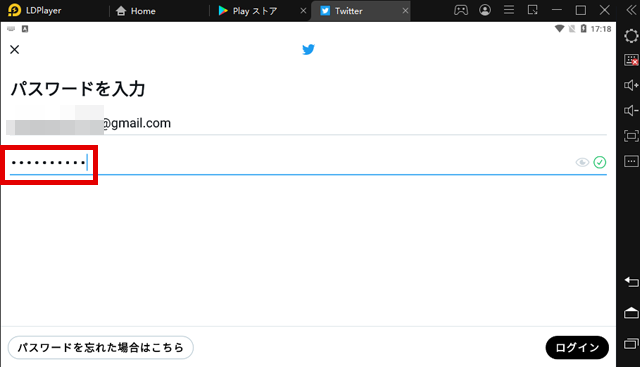
次にパスワードを入力して「ログイン」します。
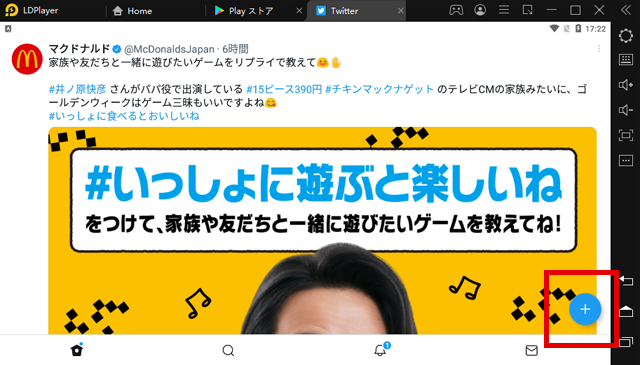
ログインしたら右下のツイートボタン「+」をクリックします。
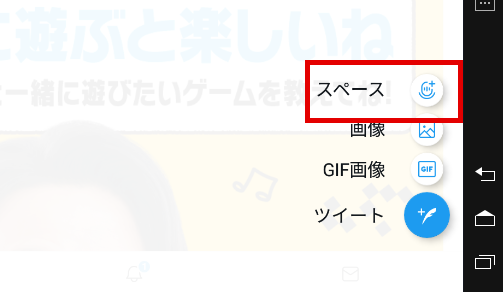
スマホ版のTwitterアプリなので「スペース」のホストするアイコンも出てきます。
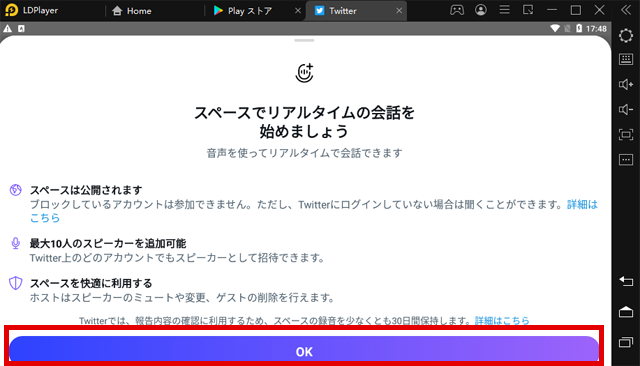
「OK」をクリックするとTwitterスペースのホストを開始準備できます。
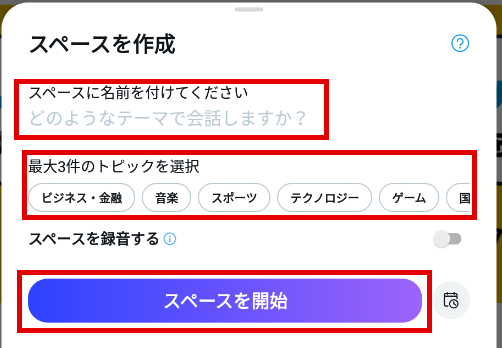
「スペースの名前」ホストするスペースのタイトルを入力します。
「トピックの選択」どのような内容の会話をホストするか選択します。
「スペースを開始」Twitterスペースをホストとして開始します。
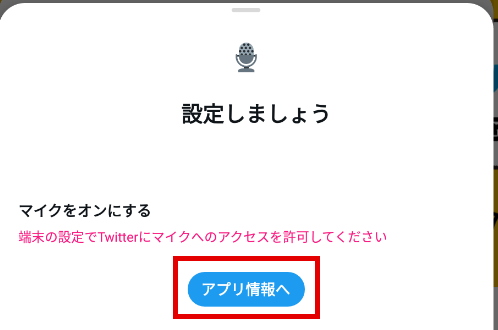
Twitterスペースをホストとして開始するとマイクへのアクセス許可が必要になります「アプリ情報へ」をクリックしてPC内のTwitterアプリにマイクが使えるように設定します。
※この設定は最初だけの設定になります、次回からTwitterスペースを利用するときには権限がすでに有効になっています。
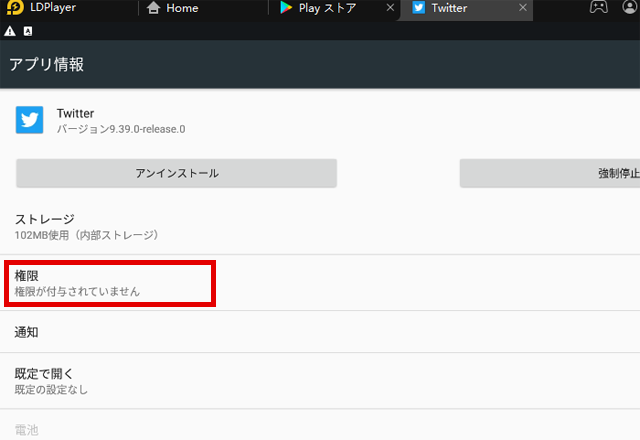
Twitterアプリの情報が表示されますので「権限」をクリックしてTwitterスペースのホスト用のマイクを有効にします。
この時PCにマイクがある(接続されている)ことを確認してください。(マイクが接続されているか確認、ノートPCの場合はマイクが搭載されているモデルが多いのでそのままでも使える場合が多いです。)
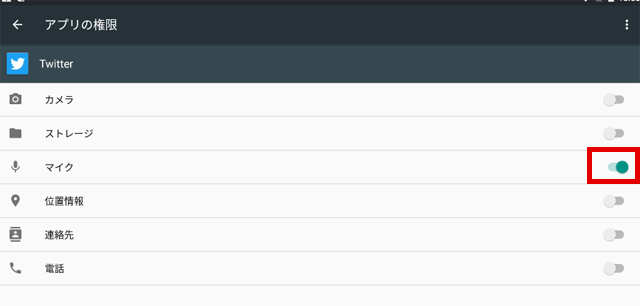
マイクの部分をクリックして有効にしてください
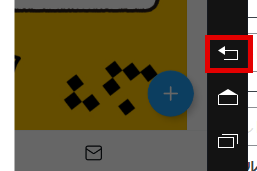
有効にしたら右下の「戻る」マークを2回クリックしてTwitterスペース開始のところに戻ります。
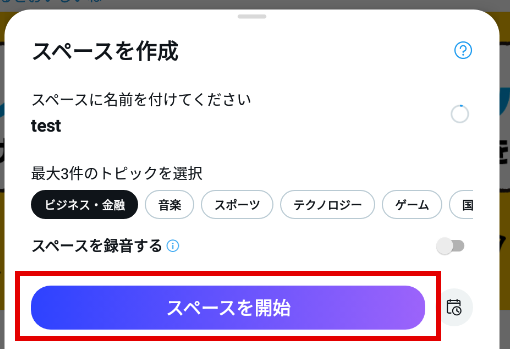
マイクを有効にしたので「スペースを開始」をクリックしてください。
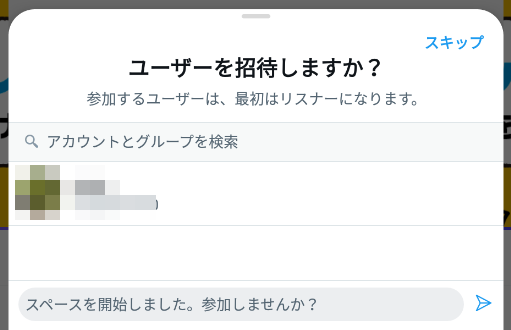
次に招待したいフォロワーさんがいれば、ここでTwitterスペースに招待します。
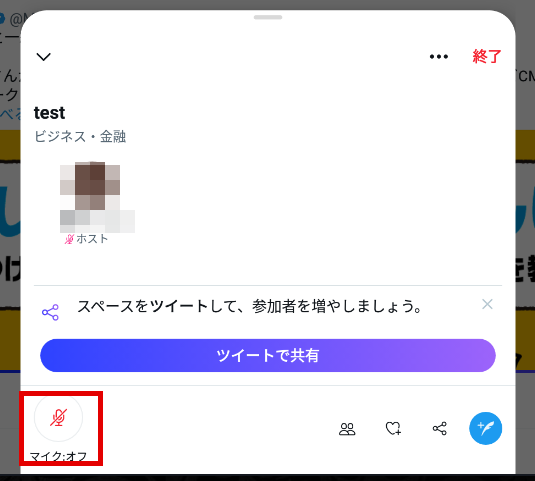
これでTwitterスペースが開始されました。次に左下の「マイク:オフ」をクリックするとマイクがオンになり、自分の声がPCのマイクからスペース内にホストとして届けることができます。
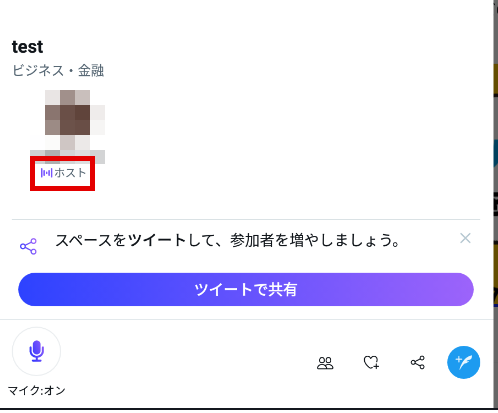
マイクをオンにしてマイクから会話したときに「ホスト」の横の部分に波形のマークが動いていれば、マイクは接続されてPCからTwitterスペースに配信されていることになります。
これでリスナーを誘ったりスピーカーを招待すれば、PCのマイクで高音質なTwitterスペース配信ができます。
途中「Hyper-Vは利用できません」と表示される場合
※「Windowsの設定を受け付けられません」の場合もこちらを実行します。
Hyper-V(ハイパーバイザー)とは
Microsoftが提供する仮想化の仕組みで、 この仮想化技術を使って、Windows上のHyper-Vで複数スマホエミュレータを動作させることができます。このHyper-V(ハイパーバイザー)が使えるから、AndroidエミュレータがWindowsで利用でき、スマホゲームがPCで遊べるのです。

一度インストールを終了させるので「終了」をクリックしてください。
※「使用権限を与えて再起動する」はクリックしないでください。これではHyper-Vは有効になりません。
1. Windows10/11の設定を起動します

Windowsのスタートボタンを右クリックして「設定」をクリックします。
2. アプリを選択します。

設定の左メニュー [アプリ] を選択して下さい。
3. オプション機能をクリックします

オプション機能をクリックします。
4. Windows のその他の機能をクリック

画面を下へスクロールすると 「Windows のその他の機能」があるのでクリックします。
5. Hyper-Vなど必要事項を有効にする
- Hyper-V
- Linux用 Windowsサブシステム
- Windows サンドボックス
- Windows ハイパーバイザープラットフォーム
- 仮想マシンプラットフォーム
以上の5つの項目を有効にしてください。

Hyper-Vなど費用部分にチェックをいれて「OK」をクリックします。
※PCによって並び順や表示されてない項目があったりする場合などもあります。有効にできる部分は有効にしましょう。

少し待つと再起動の案内が出てきますので、再起動してください。
Windowsが更新され再起動します。
最初にダウンロードしたインストールファイルをダブルクリックすれば、続きから再インストールできます。

最初にダウンロードしたファイルをダブルクリックしてインストールを再開します。

すぐにアプリケーションが立ち上がり「起動」を押して続きから再開します。
すぐに立ち上がってきて、「BlueStacks X」のほかに「BlueStacks App Player」が立ち上がり、ゲームのインストールの案内が表示されます。
これで引き続きインストール可能になります。
合わせて読みたい
少女ウォーズ PC
「少女ウォーズをPCで遊ぶ方法」大画面で遊べるPC版!
途中「Windowsの設定を受け付けられません」と表示される場合
Windowsの設定を受け付けられませんの場合
デスクトップ上に「BlueStacks X」というショットかっとアイコンがあると思うので、このアイコンを「右クリック」します。

「ファイルの場所を開く」をクリックしてください。
ファイルの場所を開いたら「BlueStacks X」というファイルがあると思います。

この「BlueStacks X」を右クリックして「プロパティ」をクリックします。

プロパティの「互換性」のタブを選択して、「管理者としてこのプログラムを実行する」にチェックを入れて「適用」→「OK」をクリックして終了します。
これでやっと起動できます!
最初にダウンロードしたインストールファイルをダブルクリックすれば、続きから再インストールできます。

最初にダウンロードしたファイルをダブルクリックしてインストールを再開します。

すぐにアプリケーションが立ち上がり「起動」を押して続きから再開します。
すぐに立ち上がってきて、「BlueStacks X」のほかに「BlueStacks App Player」が立ち上がり、ゲームのインストールの案内が表示されます。
これで引き続きインストール可能になります。
合わせて読みたい
ドラゴンエッグ PCで遊ぶ
ブラウザ版じゃないPC版ドラエグ!











